Excel は計算が得意です。
簡単な足し算、引き算から、複雑な条件分岐など、覚えておくといろいろな分野で活用できます。
Excel 初心者から一歩抜け出すために、数式を勉強してみましょう。
数式とは
Excel の計算式を「数式」と呼びます。
数式は Excel 上で決められた書き方をすればいつでも実行できます。
セルへの入力方法
Excel のひとつひとつのマスをセル (Cell) と呼び、そのセルに計算式を入力すると計算結果を表示します。
セルに数式を入力する場合、先頭に = (半角イコール) を入力します。
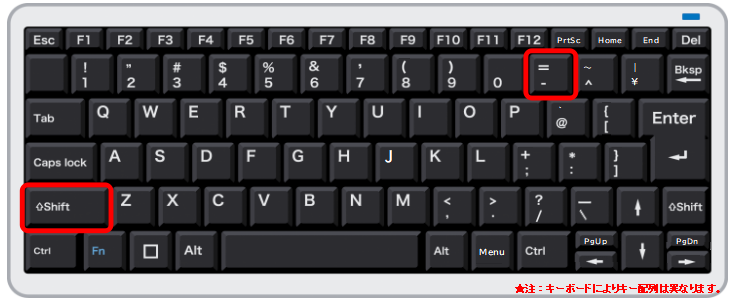
Excel は、先頭の = を判断して入力されている内容を計算します。
= に続けて数字を入力すると、入力した結果が表示されます。
以下の文字をセルに入力してみましょう。
サンプル
=100
結果

ポイント
計算結果を表示したくない場合は、セルの書式を文字列に変更するか、先頭に ‘ (半角シングルクォーテーション) を入力します。
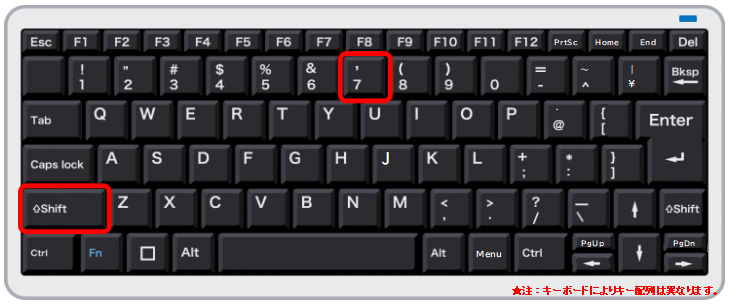
サンプル
=100 '=100
結果

単純な計算式
まずは簡単な計算式から実行します。
+ (足し算)、– (引き算)、* (掛け算)、/ (割り算) です。
ポイント
数式の掛け算は、* (半角アスタリスク) で入力します。
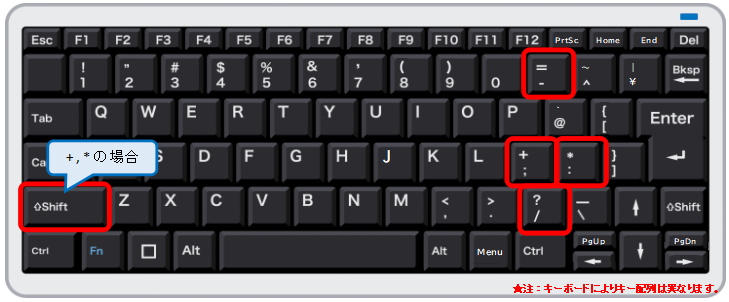
各セルに以下の内容を入力して、計算結果が表示されるか確認してください。
サンプル
= 10 + 5
= 10 - 5
= 10 * 5
= 10 / 5
結果
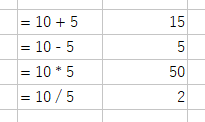
図ではわかりやすくするため、左側に入力値、右側に計算結果を表示しています。
ポイント
算数の計算と同じで、計算の順番を変更したい場合は ( ) でくくります。
= (1 + 2) * 5 = 1 + 2 * 5
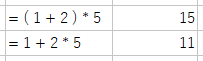
セルを参照した計算式
計算対象にセルの場所を指定することもできます。
ポイント
セルの指定は、「列」と「行」の文字をつなげて表します。
A 行 1 列目の場合は A1、B 行 1列目の場合は B1、AC 列の 100 行目は AC100 となります。
サンプル
= A1 + B1
= A1 - B1
= A1 * B1
= A1 / B1
結果
参照するセルの値により、同じ計算式でも計算結果が異なります。
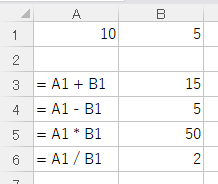
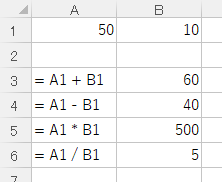
関数とは
Excel には、関数と呼ばれる機能が事前に登録されています。
関数は数式の一部であり、数式に使用することで複雑な計算が簡単になる便利機能です。
すべてを覚える必要はないので、まずは関数の使い方を覚えましょう。
関数の入力方法
関数は、関数名 ( ) で入力します。
関数名の後ろの ( ) には、引数と呼ばれる「関数で使用する値」を設定します。
引数は、関数により設定する数が決まっており、省略できる引数もあります。
SUM 関数
指定した引数の「合計値」を計算します。
書式
SUM ( 引数1 [, 引数2][, 引数3][...] ) ※ 引数2 以降は省略可能。 例) = SUM ( 1, 2, 3 ) = SUM ( A1, B2, C3 ) = SUM ( A1 : B3 )
ひとつひとつの値を , (半角カンマ) でつなげる方法と、: (半角コロン) でセルを範囲指定する方法があります。
複数の範囲を指定することも可能です。
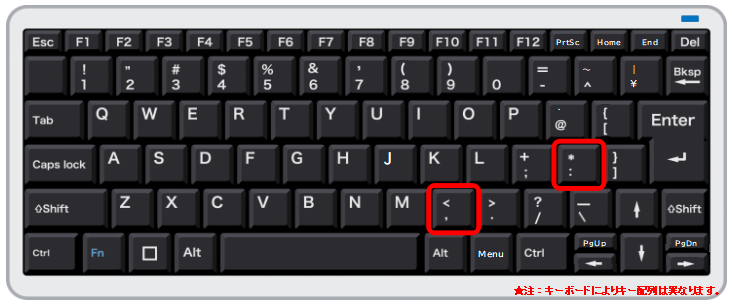
Excel に以下のサンプル表と同じ情報を用意して、SUM 関数の計算結果を表示してみましょう。
準備
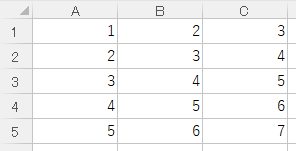
サンプル
= SUM(1, 2, 3) = SUM(A1, B2, C3) = SUM(A1 : B2) = SUM(A1 : A5, C1 : C5) = SUM(A4 : C4) * 100
結果
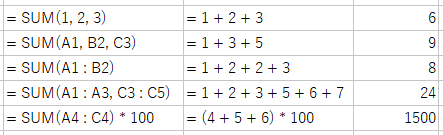
左が入力値、中央が計算内容、右が実際の計算結果となります。
ポイント
参照している値が同じになるため、上記の数式であればどこのセルに記載しても同じ結果となります。
COUNT 関数、COUNTA 関数
COUNT 関数は、指定した範囲内に「数値が設定されている件数」を計算します。
数値以外の件数を計算したい場合は、COUNTA 関数を使用します。
書式
COUNT ( 引数1 [, 引数2][, 引数3][...] ) COUNTA ( 引数1 [, 引数2][, 引数3][...] ) ※ 引数2 以降は省略可能。 例) = COUNT ( A1, B2, C3 ) = COUNTA ( A1, B2, C3 ) = COUNT ( A1 : B3 ) = COUNTA ( A1 : B3, D1 : D3 )
準備
数値セルを太文字にしてあります。
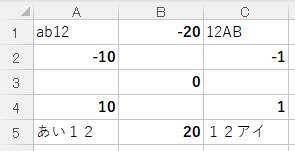
サンプル
= COUNT(A1 : C5) = COUNTA(A1 : C5) = COUNT(A1 : C5) * 10
結果
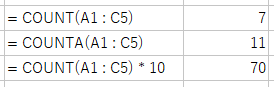
ポイント
COUNT 関数の場合、数値が入力されていても「セルの設定」が文字になっている場合は加算されません。
また、COUNTA 関数はスペースも加算します。
準備
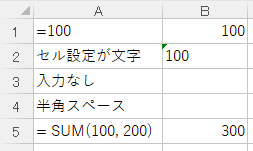
サンプル
= COUNT(B1 : B5) = COUNTA(B1 : B5)
結果
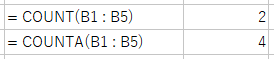
COUNT 関数では B2 が加算されず、COUNTA 関数では B4 が加算されます。
IF 関数
指定した条件に「一致する場合」と「一致しない場合」の動作を設定します。
書式
IF ( 条件式, 処理1, 処理2 ) ※ 条件式に「一致する場合」は処理1、「一致しない場合」は処理2 が実行されます。 例) = IF ( A1 = B1, "一致", "不一致" ) = IF ( A1 < 10, "10 未満", "10 以上" )
ポイント
条件式には、結果が「論理値」( TRUE [真] または FALSE [偽] ) となる数式を入力します。
条件式をそのまま数式としてセルに入力すると、論理値が表示されます。
左が入力値、右が結果です。セル参照でも可能。
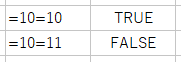
実際の IF 関数は以下のようになります。
準備
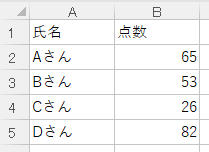
サンプル
= IF ( B2 >= 60, "合格", "不合格") = IF ( B3 >= 60, "合格", "不合格") = IF ( B4 >= 60, "合格", "不合格") = IF ( B5 >= 60, "合格", "不合格")
結果
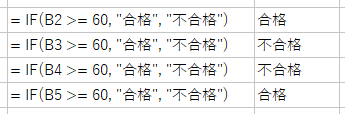
ポイント
上記のような「セル参照している数式」をコピー&ペーストする場合、貼り付け位置により Excel が参照セルを自動判定します。
また、連続したセルに同様の数式を設定したい場合は、選択セルの右下をマウスで操作すると簡単です。

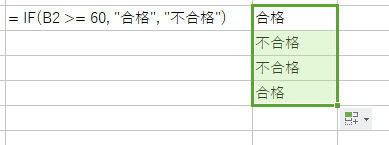
まとめ
記号 ( +, –, *, / ) を使った簡単な計算式と、SUM、COUNT、COUNTA、IF 関数でした。
Excel の数式はまだまだたくさんあり、全てを覚えることはほぼ不可能です。
いろいろと便利な関数が多数用意されているので、時間があれば使えそうな関数を調べてみるのも良いかもしれません。





