本記事は Excel マクロを知らない、もしくは名前は知っているがほとんど使ったことがない方向けです。
Excel マクロは簡単な入力補助から複雑な管理機能など、業務効率を上げるための自動化ツールとして幅広く使用されています。
最近では Excel マクロが廃止されるなどのうわさもありますが、プログラミング学習にも使えるので使えるうちに使っておくことをお勧めします。
以下の「VBA でマクロを編集 – その壱、その弐」まで読むとマクロの作り方から編集方法までわかります。
【Excel VBA】 「VBA でマクロを編集」その壱 VBA と画面の説明
【Excel VBA】 「VBA でマクロを編集」その弐 コード編集
※ Excel のバージョンは 2021 を使用しています
マクロとは
言葉としてのマクロとは「巨大、大きい」という意味で、ミクロ「極微、小さい」の対義語です。
一般的に IT 業界や事務職でマクロというと Excel や Word で使える機能のことを指します。
Excel や Word などのアプリケーションソフトに事前に操作する内容を保存しておき、必要なときに必要な回数実行させることができます。
主にマイクロソフト製品 (特に Excel) のマクロを指すことが多いですが、その他のアプリケーションでも実装されていることがあります。
この記事では Excel マクロの使い方を紹介します。
マクロの表示
マクロの場所は「表示」メニューの右端にあります。(設定、バージョンによっては異なる場合もあります)
上部のアイコンをクリックするとマクロ画面、「マクロ▼」をクリックするとマクロメニューが開きます。
マクロ画面には登録されているマクロの一覧が表示されます。

※ マクロメニューで「マクロの表示」をクリックするとマクロ画面が表示されます
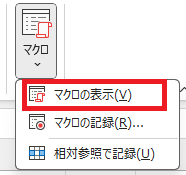
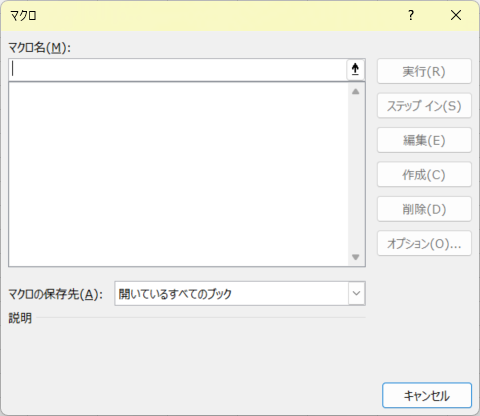
初めてマクロ画面を開いた場合は、何もない画面なのでよくわかりませんね・・・。
マクロの作成
マクロを作成する方法は、マクロ画面から「作成」する方法と、「マクロを記録」する方法があります。
初めて作成する場合は、マクロの記録で作成する方法が簡単です。
マクロの記録
Excel には操作した内容をそのままマクロとして記録する機能が付いています。
文字の入力や、背景色の変更、シートのスクロールなど、Excel 上で操作した内容をそのまま記録してくれます。
Excel の「表示」メニューからマクロメニューを開き「マクロの記録」をクリックします。
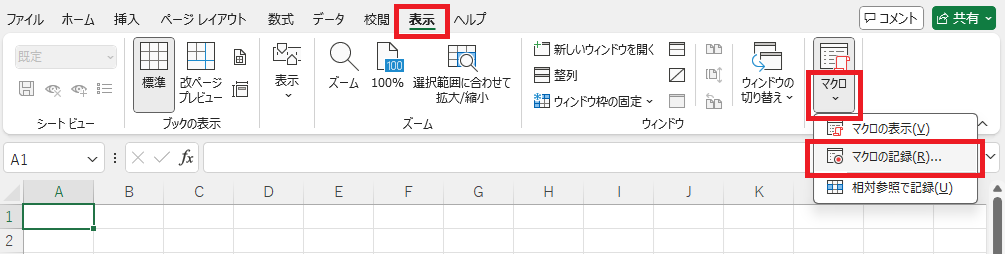
マクロの記録に入力する項目は登録したマクロを識別する情報で、入力した情報は後で変更可能です。
※ 変更方法はこの記事の目次から「マクロの編集」にあるリンクをクリックしてください
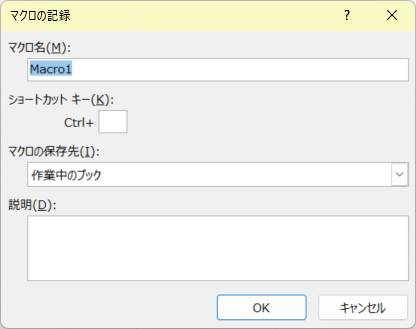
入力項目の説明
マクロ名 (必須):
作成するマクロの名前。
ショートカットキー (未入力可):
マクロを実行するショートカットキーを設定できます。
半角アルファベットのみ
マクロの保存先 (必須):
マクロを保存する場所。
同一エクセルファイル内に保存するか、別のところに保存するかを選択できます。
説明 (未入力可):
作成するマクロの説明。
自分で作成したマクロの説明をメモ書きで残せます。
ここでは初めてなので以下のようにしてみました。
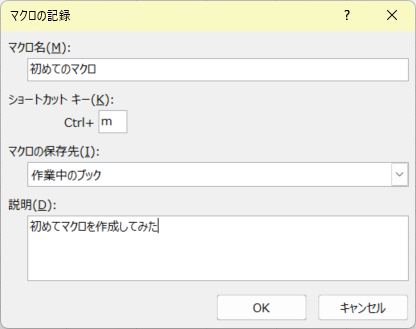
マクロの記録画面に必要な内容を入力したら「OK」ボタンで完了 (記録開始) です。
エクセルシートに戻るので、文字入力、セル色の変更など、記録したい内容を自由に操作します。
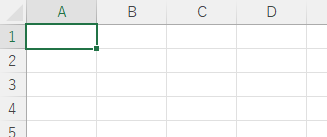
以下は操作した内容
- A1 セルに文字入力
- B2 セルの色を変更
- C3 セルに数字入力
- D4 セルの色を変更
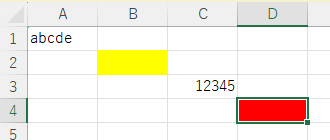
すべて操作したら「マクロの記録」メニューのあった場所の「記録終了」をクリックします。
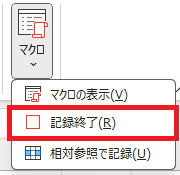
何も起きていないように見えますが、マクロ作成完了です。
作成したマクロは、マクロ画面で確認できます。
初めてのマクロが作成されました。
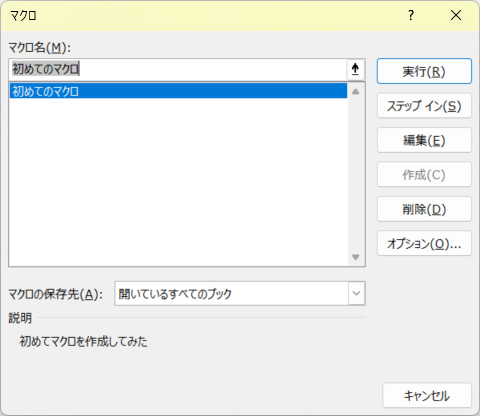
マクロの実行
マクロを実行する方法はマクロ画面から実行する方法と、ショートカットキーで実行する方法があります。
その他にも Excel シートにボタンを作成して、ボタンクリックで起動するようにもできます。
マクロ画面から実行
マクロ画面からマクロを選択して実行する方法です。
ひとつしかない場合は事前に選択されていますが、実行するマクロを選択し「実行」ボタンをクリックします。
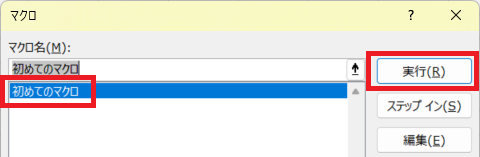
記録したマクロを実行するため、新しいシートを追加するか、シートの内容をクリアしてください。
マクロの記録から引き続き操作している場合、そのままだと何も起きないように見えるかもしれません。
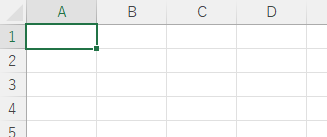
シートがきれいになったら、マクロ画面から実行するマクロを選択して「実行」ボタンをクリックします。
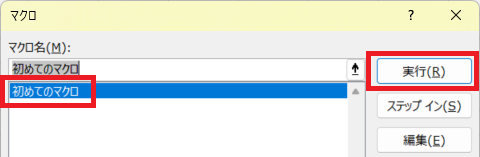
実行結果
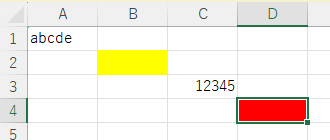
マクロが実行され、記録した時と同じ結果になりました。
簡単な処理だとよくわかりませんが、たくさん記録させるとひとつずつ処理されている動きがなんとなく確認できます。
ヒント
もし予想した動きではなかった場合、以下を確認してみてください。(これだけではありませんが・・・)
「マクロの記録」開始時のセルで文字入力した場合、マクロには「セル移動」が記録されていないためマクロ実行時のセルに文字入力される場合があります。
ショートカットキーで実行
マクロの記録でショートカットキーを設定していた場合、設定したショートカットキーでも実行できます。
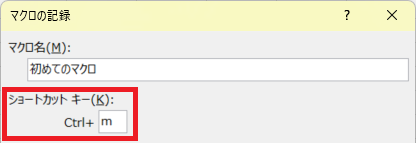
マクロ画面から実行と同じく新しいシートを用意して実行します。
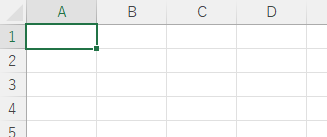
設定していたショートカットキーで実行。(ここでは Ctrl + m)
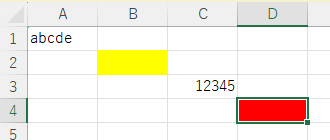
同じ結果になりました。
ポイント
もともと存在するショートカットキーの機能はマクロのショートカットキーで上書きされるようです。
マクロのショートカットキーに c を設定すると、「Ctrl + c」でのコピー機能が使用できなくなります。
※ マウスの右クリックからコピーは可能です
ステップイン実行
ステップイン実行とは、記録したマクロの処理をひとつひとつ実行する機能です。
表示される内容は VBA と呼ばれるプログラミング言語で記載されていますので、詳しくは VBA の記事で紹介します。
ここでは、こんな機能があるとだけ覚えておけば十分です。
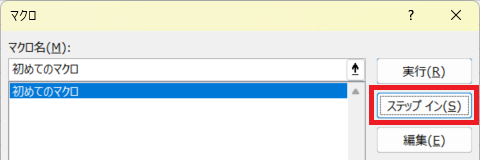
ステップイン実行後
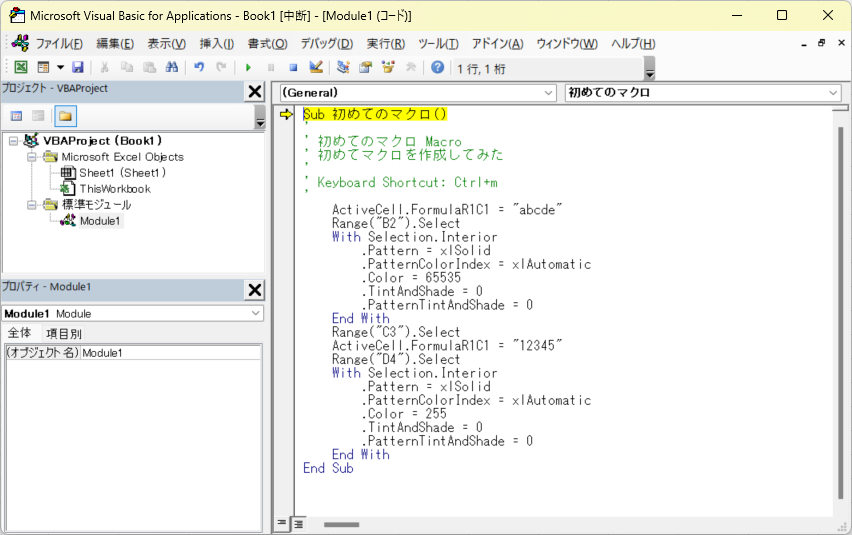
黄色の矢印と黄色ラインで表示されている場所が実行する場所で、まだ実行されていません。
キーボードの F8 ボタンでさらにステップインできます。
黄色ラインが通り過ぎた部分が実行された処理で、エクセルシートを見ると反映されています。
ステップイン実行 – 1
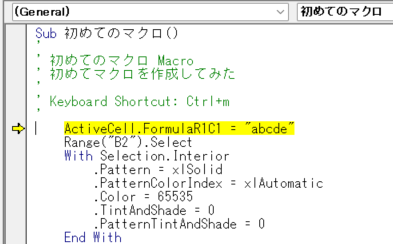
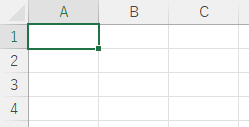
ステップイン実行 – 2
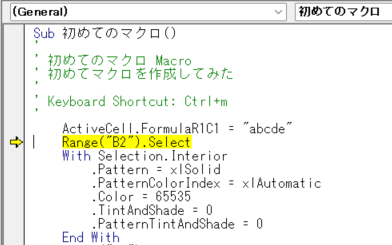
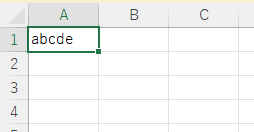
ステップイン実行を終了したい場合は、上部メニューの ▶ ボタンで継続実行、■ ボタンで処理停止できます。
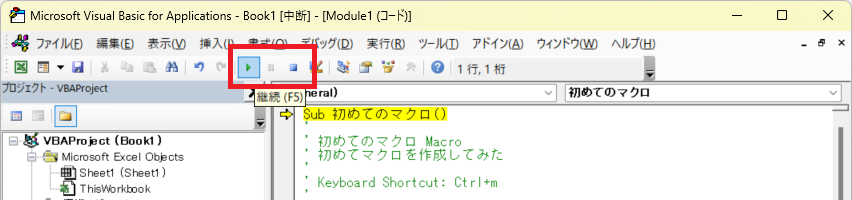
ステップ実行をもう少し使ってみたい方は、「デバッグ」や「実行」メニューにいろいろあるので試してください。
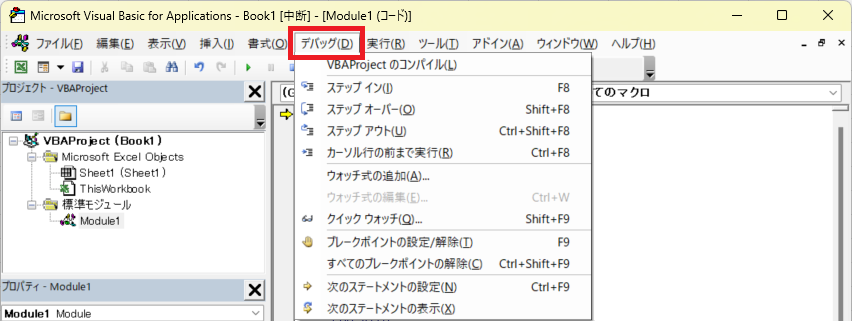
マクロの編集
記録したマクロはマクロ画面の「編集」ボタンから変更できます。
処理内容を変更する場合、VBA というプログラミング言語の知識が必要となるので細かくは別の記事で紹介します。
※ 下部のまとめにリンクがあります。
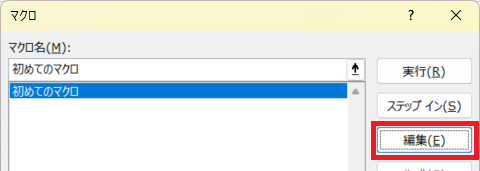
ステップイン実行でも表示された VBA の画面が開きます。
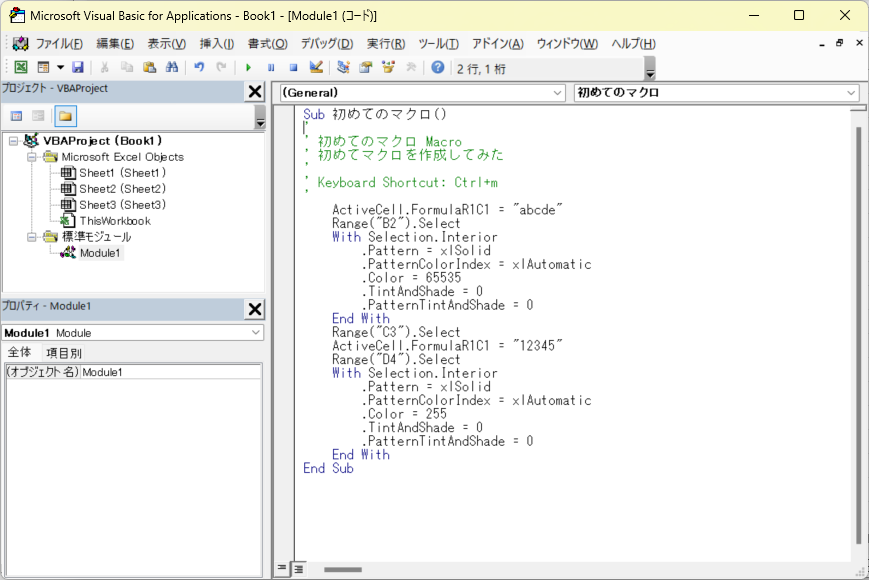
マクロ名の変更
マクロ名を変更する場合は VBA 画面を操作する必要があるので少しだけ説明します。
マクロ画面の編集ボタンで表示した VBA 画面から、Sub の後ろに記載されているマクロ名を変更します。
※ マクロ名には _ (アンダーバー) 以外の記号はほとんど使用できません。
※ マクロ名の後ろにある () は必要なので消さないでください。消しても復元できますが・・・
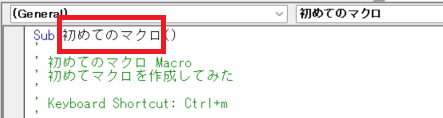
マクロ名を変更し、カーソル行移動で確定します。
※ 右上の表示も変わります
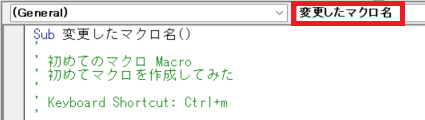
マクロ画面のマクロ名も変わります。
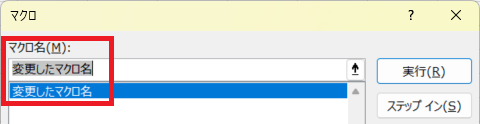
ショートカットキー、説明の変更
ショートカットキーと説明の変更は、マクロ画面の「オプション」ボタンから変更します。
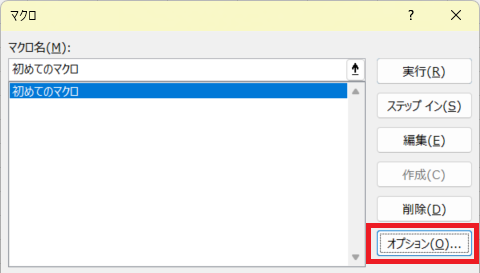
変更したい内容を入力して「OK」ボタンで決定します。
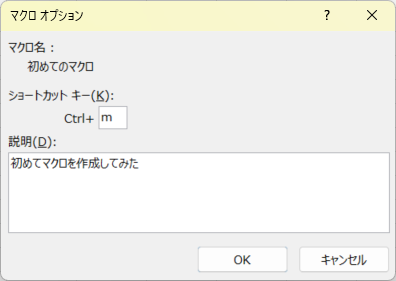
マクロの保存
マクロを保存する際は Excel マクロ有効ブック (拡張子 .xlsm) の形式で保存する必要があるため、以下の手順で保存してください。
※注
ファイルを開く場合もマクロを開く手順があるので必ず確認してください
名前を付けて保存
Excel ファイルを保存 (Ctrl + s) する際、ファイルの種類を「Excel マクロ有効ブック (*.xlsm)」に変更して保存します。
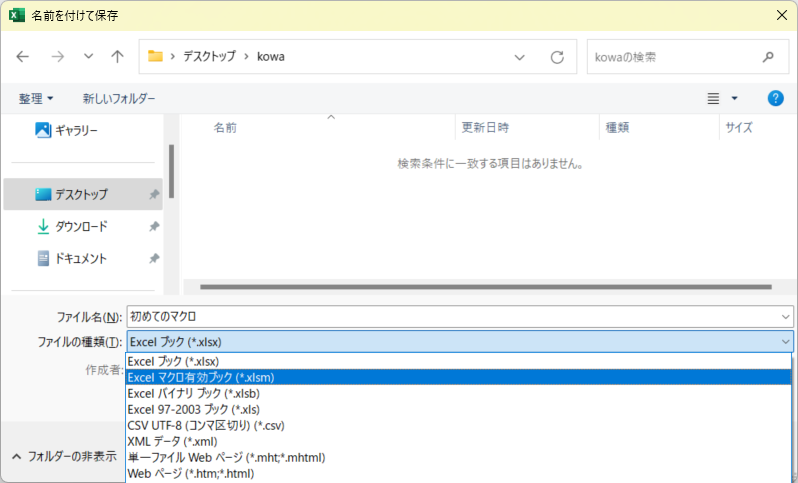
以下のように表示されます

ファイルを開く
マクロ有効ワークシートを開いたときにメニュー下部に以下の警告が表示されます。
開いたファイルが信頼できるファイルの場合は、「コンテンツの有効化」ボタンをクリックしてマクロを有効にできます。
開くファイルによってはコンテンツを有効化するだけでパソコンに悪影響が出る場合もあるので、インターネットやメールなどから取得したファイルを開く際には、十分注意してください。

まとめ
Excel マクロの作り方と使い方でした。
全く知らない状態だと何をしてよいかわからないと思いますが、少しでも触ってみると使えそうな気がしてきます。
簡単に説明する予定でしたが書き始めたら結構なボリュームになってしまいました・・・。
最後まで読んでいただきありがとうございました。
次のステップはマクロを編集する「VBA の使い方」です。
30分から 1時間程度で見れるのでお時間があればどうぞ。



