Excel で画像や図形を加工、編集しているときに、複数選択して操作することがよくあります。
システムエンジニアの業務でも業務フロー (フローチャート) やクラス図、システム構成図などを作成するときに複数の図形を操作することがよくあります。
他の資料からコピーして持ってきたり、大幅に作り直すときに範囲指定して削除したり・・・
そんな「複数の画像や図形を選択する方法」をまとめてみました。
一個ずつ選択 : Shift + 左クリック
選択する画像や図形の数が少ない場合に使用します。
一個目の画像をクリックした後に Shift キーを押しながらマウスでもうひとつ選択 (クリック) することで二個目も合わせて選択することができます。
数が多いと面倒ですが、複数図形を選択する基本操作です。
ポイント
「Ctrl + 左クリック」でも複数選択は可能ですが、「Ctrl + 左クリック」は別機能 (※下参照) なので 「Shift + 左クリック」と覚えておいたほうが良いと思います。
※ 「Ctrl + ドラック&ドロップ」は画像や図形をコピーする機能
一個目を選択
一個目の選択は通常通りにクリックするだけ・・・
以下のイメージは真ん中の図形をクリックしたもの
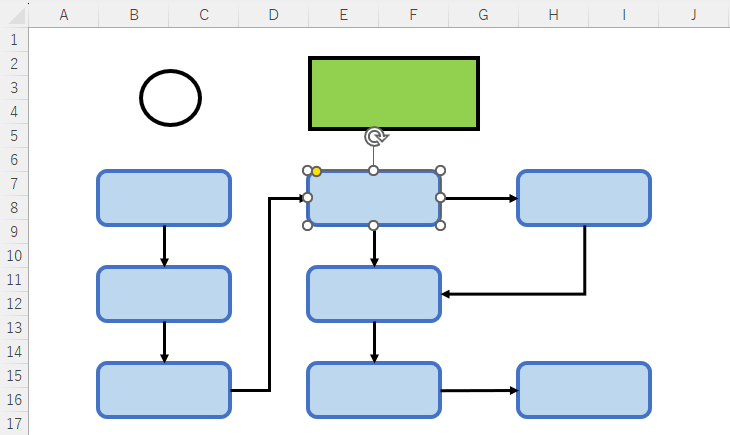
二個目以降を選択
二個目以降を選択する際は、「Shift + 左クリック」します。
以下のイメージは真ん中の図形をクリックした後にすぐ右の図形を「Shift + 左クリック」したもの
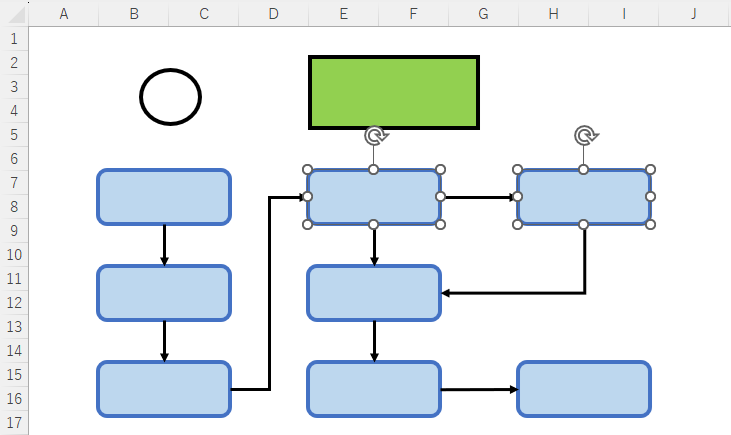
三個目以降も同じ・・・
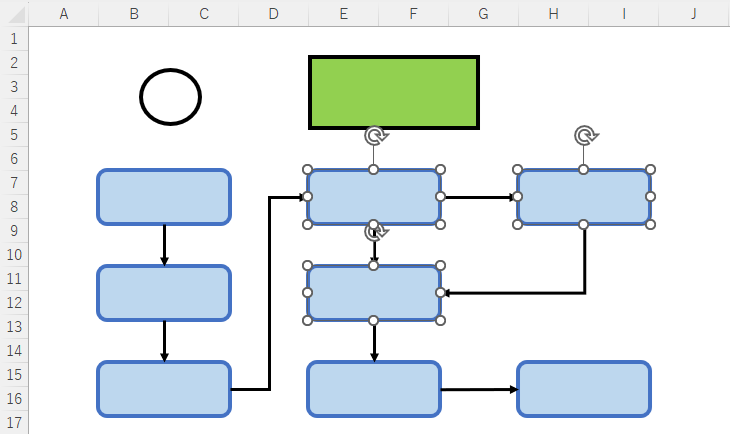
全部選択 : Ctrl + A
すべての画像や図形を同時に操作したい場合に使用します。
画像や図形を一個選択した後に Ctrl キーを押しながら A キーを押すことですべての画像、図形を選択することができます。
※ 選択される画像や図形は、同一シート内にあるもので別シートの画像や図形は選択されません
一個目を選択
まずは一個目を選択します。
「Ctrl + A」で全部選択する際は、画像や図形を一個 (または複数) 選択している必要があります。
※ セル選択している状態で「Ctrl + A」を押すとセルの全選択状態になります。
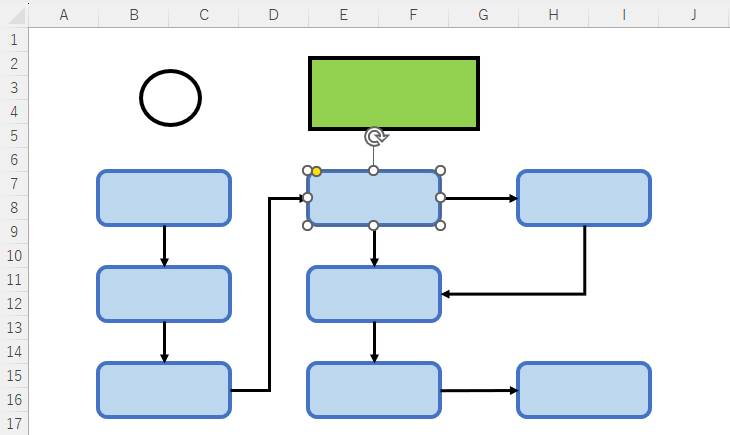
全部選択
画像や図形が一個以上選択されている状態で「Ctrl + A」を押します。
以下のイメージは「Ctrl + A」を押した後のもの
※ すべての図形 (矢印含む) が選択されています
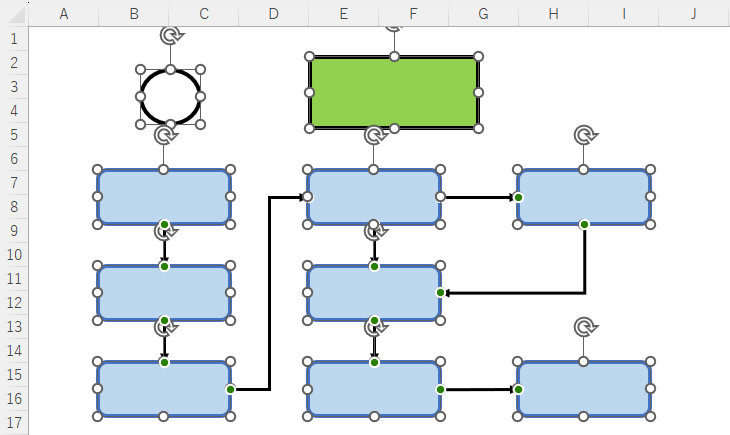
マウスで範囲選択 : オブジェクトの選択
全部選択ではなく、特定の範囲を指定して操作したい場合に使用します。
マウスで指定した範囲を選択することが可能なので、まとめて選択したい場合によく使います。
「検索と選択」→「オブジェクトの選択」をクリック
上部メニューから「検索と選択」→「オブジェクトの選択」をクリックすることでオブジェクト選択モードに変わります。
※ 本来の名前ではないかもしれませんが、わかりやすいのでオブジェクト選択モードと呼びます
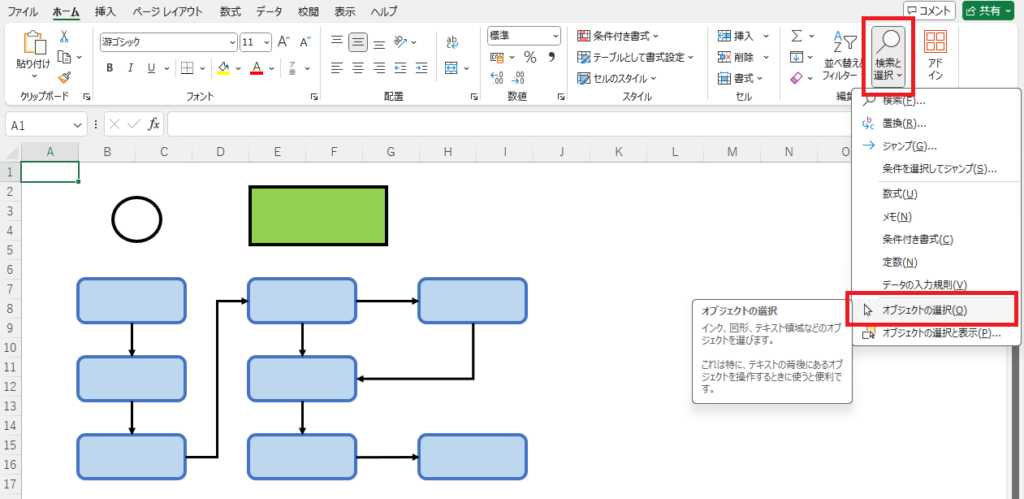
ポイント
オブジェクト選択モードに変わると選択セル (アクティブセル) とマウスカーソルが以下のように変更になります。
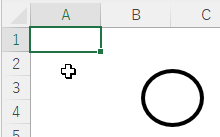
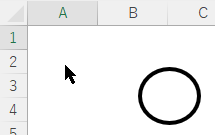
オブジェクト選択モードの解除
オブジェクト選択モードを解除する場合は、再度「オブジェクトの選択」メニューをクリックするか、任意のセルでダブルクリックすると解除されます。
選択セルとマウスカーソルを見れば通常モードに戻ったかわかります
※ ダブルクリックする場合、セル以外の場所 (上部メニューバーや下部ステータスバーなど) では戻りません・・・
マウスで範囲選択
オブジェクト選択モードになったらマウスで範囲指定します。
範囲指定した枠の中に入っている画像や図形をまとめて選択することができます。
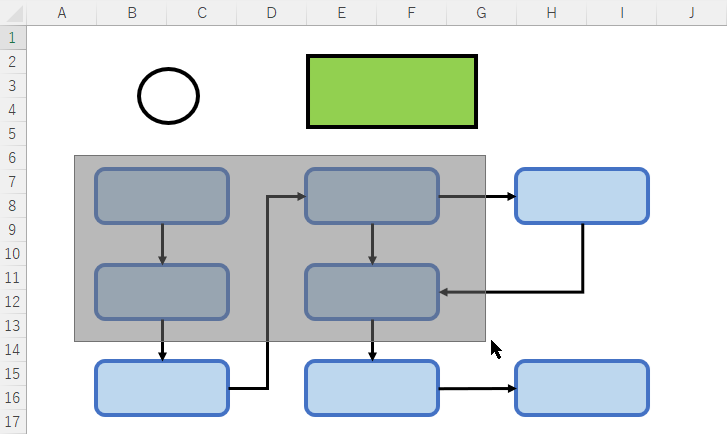
以下のイメージは範囲選択後
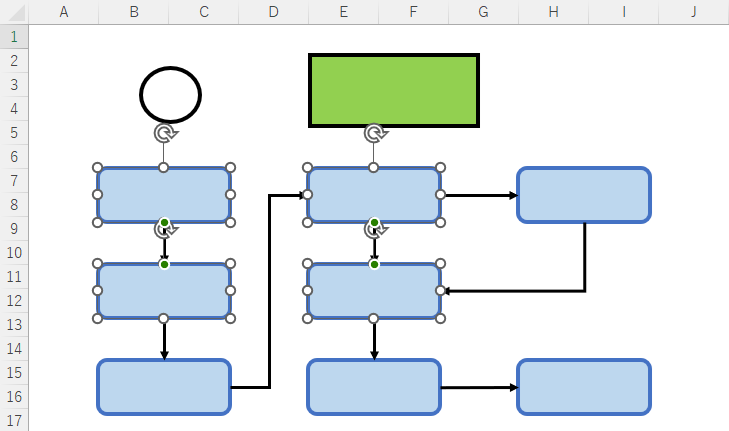
ポイント
選択される画像や図形は「範囲指定した枠内に画像や図形のすべてが収まっている」もので、一部でも範囲外 (下図の赤矢印で指した図形) にある場合は選択されません。
もう一度選択しなおすか、「Shift + 左クリック」でひとつずつ追加します。
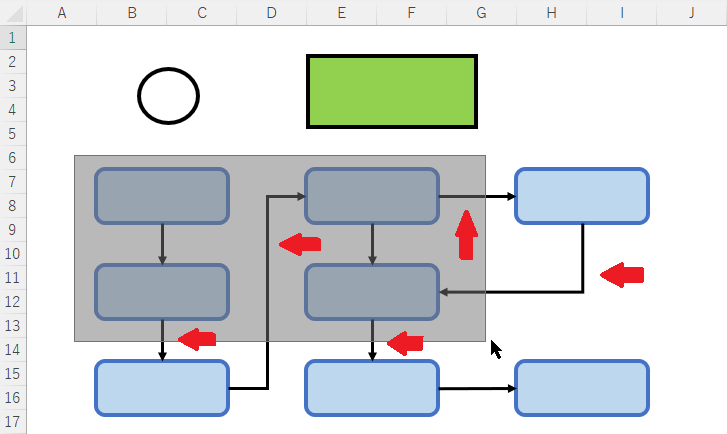
まとめ
Excel で複数の画像や図形を選択する方法でした。
- 一個ずつ選択 : Shift + 左クリック
- 全部選択 : Ctrl + A
- マウスで範囲選択 : オブジェクトの選択
ほかの Office 製品 (Word や PowerPoint など) でも使えるものがあるので試してみてください。

