インターネット上で調べ物をしながら資料を作成したり、資料を見ながら文章を作成したり、日ごろの業務で画面を切り替えながら作業することがたくさんあると思います。
会議やプレゼンテーションでパソコンを表示したり、Web 通話で画面を共有したり、意外と人に見られる機会も多いので、テキパキ画面を切り替えて効率よく作業を進めましょう。
パソコンの操作にまだ慣れていない人や、少しでも効率良く作業したい人に特に効果的です。
アプリケーションの切り替え
書類作成中などで別資料を参照したい場合、マウスで画面切替すると「キーボード → マウス (ファイル選択) → キーボード」の繰り返しになりかなり時間をロスします。
キーボードでできる画面切り替えを覚えておくとマウスよりも早く切り替えられ、作業が捗ります。
3つ紹介しますが、「Alt + Tab」だけでも十分です。
「Alt + Tab」で選択
「Alt + Tab」は、複数のアプリケーションを一覧から選択します。
「Alt」を押しっぱなしで「Tab」を複数回押すことで目的のアプリケーションを選びます。
選択されるアプリケーションは「Alt」を離す際に選択していたアプリケーションとなります。
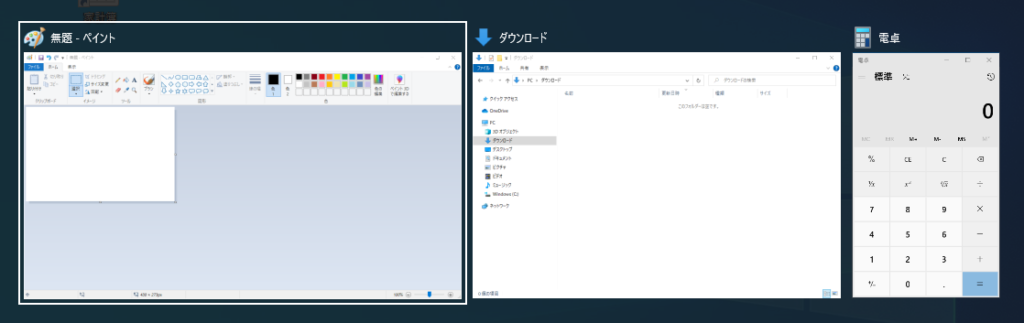
小技
「Alt + Shift + Tab」で選択順を逆方向 (左) に進められます。
行き過ぎてしまったら、「Alt + Shift + Tab」で戻りましょう。
また、「Alt」を押し続けていれば、「矢印キー (↑ or ↓ or → or ←)」でも移動できます。
小ネタ
表示する順番は使用していた順番なので、「Alt + Tab」を繰り返すことで 2つのアプリケーションが簡単に比較できるようになります。
超高速で切り替えれば、残像で異なる場所が見つかるかも。
「Windows + Tab」で選択
「Windows + Tab」は、複数のアプリケーションを一覧表示して決定します。
「Alt + Tab」は、「Alt」を離した際に瞬時にアプリケーションが切り替わるのに対し、「Windows + Tab」はボタンを押すとアプリケーションを表示し、一覧から選択することになります。
決定するときはマウスでクリックするか、「Tab」で移動して「Enter」、解除するときは、「Windows + Tab」または「Esc」で戻ります。
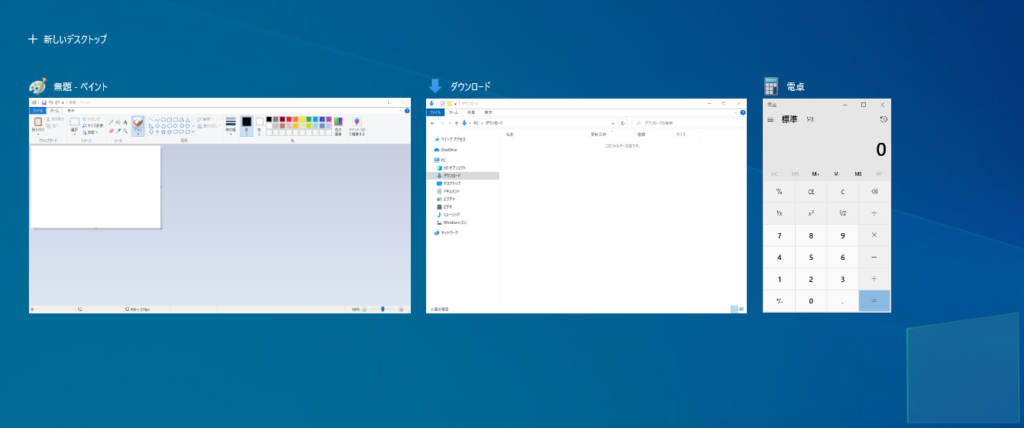
一覧でゆっくり選択できるのは良いですが、「Alt + Tab」も「Alt」を押し続ければゆっくり見れますので「Alt + Tab」で良いと思います。
「Alt + Esc」で次へ
「Alt + Esc」は、次のアプリケーションに切り替えることができます。
切り替わる順番は表示していたアプリケーションの順番で、Windows が自動で保持している順番です。
「Alt + Tab」は、「Alt」を離すまで表示されているリスト内で選択することができますが、「Alt + Esc」はアプリケーションを選ぶことなく次のアプリケーションに切り替わります。
ポイント
複数のアプリケーションを順番に見ていく場合には良いですが、あまり使う機会はないので「Alt + Tab」の方がお勧め。
タブ切り替え
使えるアプリケーションは限定されてしまいますが、主に Chrome や Edge などの Web ブラウザでは使用可能です。
また、複数タブ表示可能なテキストエディタでも使えたりします。
「Ctrl + Tab」で次へ
「Ctrl + Tab」は、次のタブへ切り替えます。
あまり多用する機能ではありませんが、Web ブラウザを使っているとたまに使うことがあります。
Excel シート切り替え
少し番外編ですが、画面切替で圧倒的に使用頻度が多いので紹介します。
「Ctrl + Page Up (Page Down)」でエクセルシート切り替え
「Ctrl + Page Up」、「Ctrl + Page Down」は、複数のエクセルシートを切り替えます。
表示しているシートの次 (右) のシートが「Ctrl + Page Up」、前 (左) のシートが「Ctrl + Page Down」です。
マウスクリックでシートを切り替えるより、はるかに速いので是非覚えてください。
Excel の小技は以下にまとめてあるので、こちらもご覧ください。
デスクトップ表示
「Windows + D」、「Windows + M」でデスクトップ表示
「Windows + D」、「Windows + M」は、全ての Window を最小化してデスクトップを表示します。
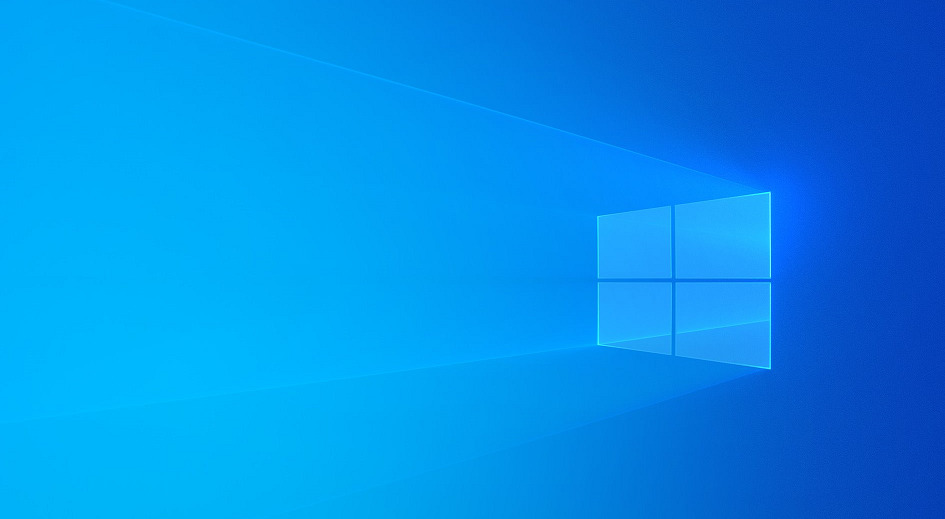
多くの Window を開いているときにデスクトップ表示する際、ひとつひとつの Window を最小化せずショートカットキーひとつでデスクトップ表示します。
小話
デスクトップにファイルを置かないので実際にはあまり使わないのですが、パソコンの動きが遅くなった時などに動作の軽量化、フリーズ確認で使っています。
デスクトップを片付ける小技は下記の記事参照。
まとめ
画面切り替えは 1日に 2、30回、多ければ 100回以上操作します。
一度の操作では目に見えない程度の差ですが、一日作業していると 15 から 30分くらいの効果が期待できます。
一日 8時間中の 30分と考えると、試してみる価値は十分にあるのではないでしょうか。



