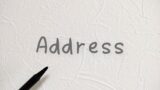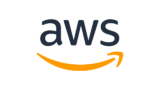前回の記事で AWS アカウントを無料で使用するための基礎知識を勉強したので、今回は実際に AWS アカウントを作成してみます。
この記事の内容だけで、とりあえず AWS アカウントは登録できます。(無料)
私の登録日は 2023-08-16 です。
変更となっている場合もあるので、異なる場合は AWS の公式ページをご確認ください。
「アカウント作成前にすべての手順を確認しておきたい!」という方におすすめです。
アカウント作成に必要なもの
AWS アカウント作成には以下の 3つが必要です。
- 受信可能なメールアドレス
- クレジットカード、またはデビットカード
- 本人認証用の携帯電話
無料なのにクレジットカードが必要になるのか等、AWS のアカウント作成について事前に調べた内容は前回の記事をご確認ください。
ポイント
AWS アカウント作成に使用する情報のほとんどは英語表記なので、住所の英語表記は事前に調べておくとスムーズです。
住所の英語表記は以下のサイトがわかりやすかったです。
アカウントの作成
では実際にアカウントを作成してみます。
AWS ではアカウントの作成をサインアップと言います。
※ アカウントを使用する際のログインはサインインです。
基本、AWS のサインアップには日本語が使用できませんので、全て半角英数字と半角記号で入力します。
公式ページにも画像付きで説明資料がありますので、自身でできる方は公式ページをご確認ください。
サインアップページ
以下のリンクをクリックして AWS のサインアップページを開きます。
Google 等で「 AWS サインアップ」で検索して、公式サイトから進んでも OK です。
※ 上部に記載したリンクから「今すぐ無料サインアップ」からも飛べます。
以下の画面が開きます。
「ルートユーザーのメールアドレス」、「AWS アカウント名」を入力して「認証コードを E メールアドレスに送信」をクリックすると、指定した E メールアドレスに認証コードが送信され、認証コード入力ページに移動します。
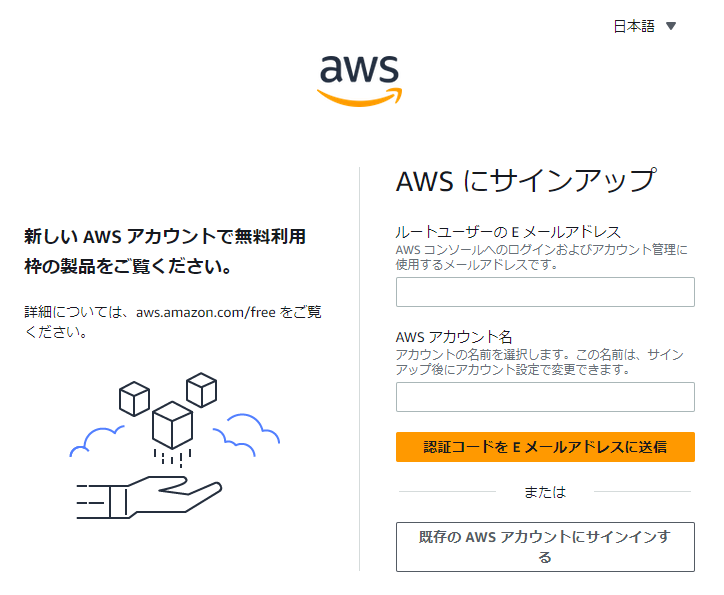
入力内容
ルートユーザーの Eメールアドレス
受信可能なメールアドレスを設定。
サインイン時に使用します。
AWS アカウント名
サインイン者を識別するための文字です。
名前等、認識しやすいものをつけましょう。
認証コード入力
指定した E メールアドレスに送信された認証コードを入力して「認証を完了して次へ」ボタンをクリックします。
正常に認証された場合は、パスワード設定に進みます。
E メールアドレスを間違った場合は、前のページに戻ってやり直しです。
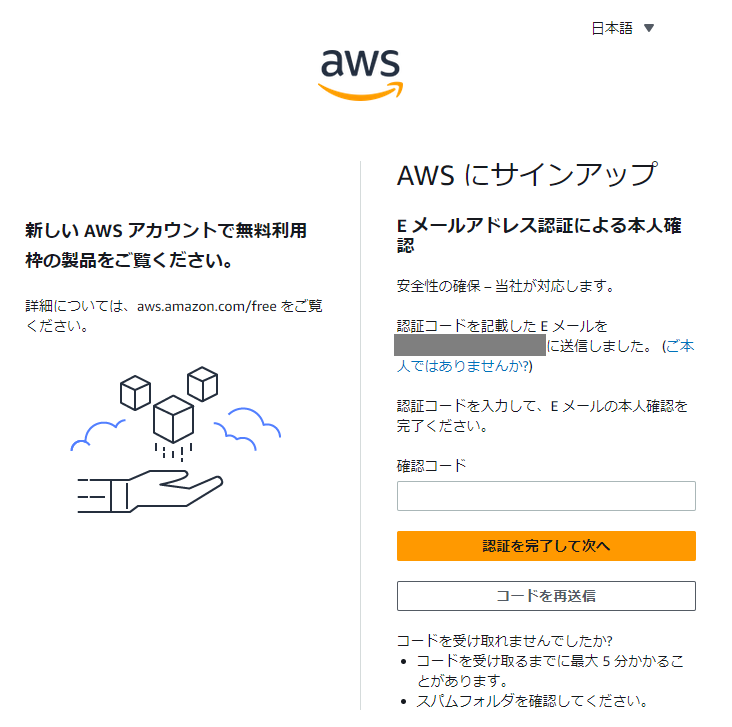
入力内容
認証コード
指定した E メールアドレスに送信された認証コード。
認証コードは、数字 6桁。 (2023-08-16 登録時)
パスワード設定
次はパスワードの設定です。
設定するパスワードを入力して「次へ (ステップ 1/5)」ボタンをクリックします。
※ パスワードは以下の内容で設定 (公式ページより引用)
- 8~128 文字で構成されている
- 大文字、小文字、数字、特殊文字 ! @ # $ % ^ & * () <> [] {} | _+-= が含まれている
- AWS アカウント 名または E メールアドレスと同じでないこと
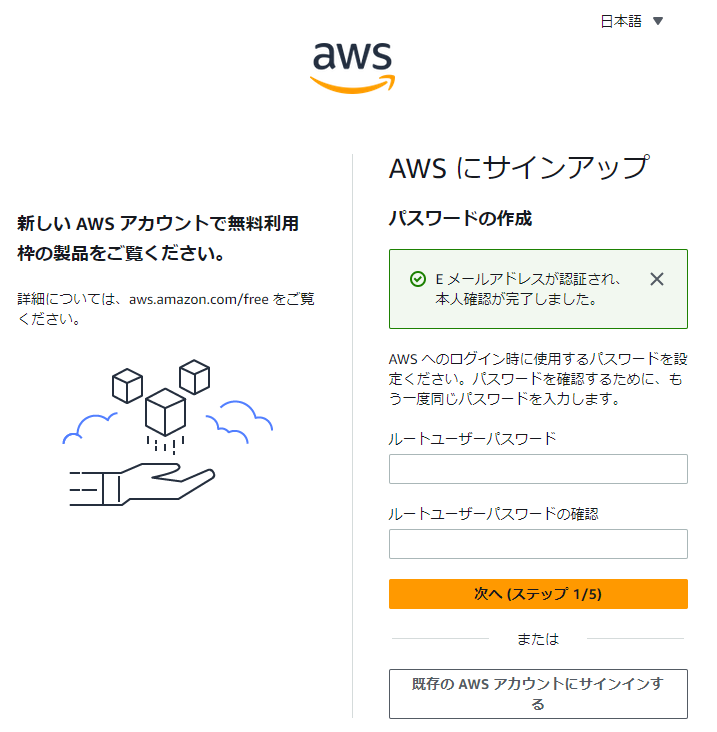
入力内容
ルートユーザーパスワード
AWS にサインインするためのパスワードを入力します。
パスワードの変更方法や、ルートユーザーのパスワードポリシーは以下に記載があります。
ルートユーザーパスワードの確認
ルートユーザーパスワードと同じものを入力します。
連絡先情報入力
次は連絡先情報の入力です。
すべて入力したら「次へ (ステップ 2/5)」ボタンをクリックします。
全て英語表記で、半角英数字、半角記号での入力になります。
事前に準備しておくとスムーズです。
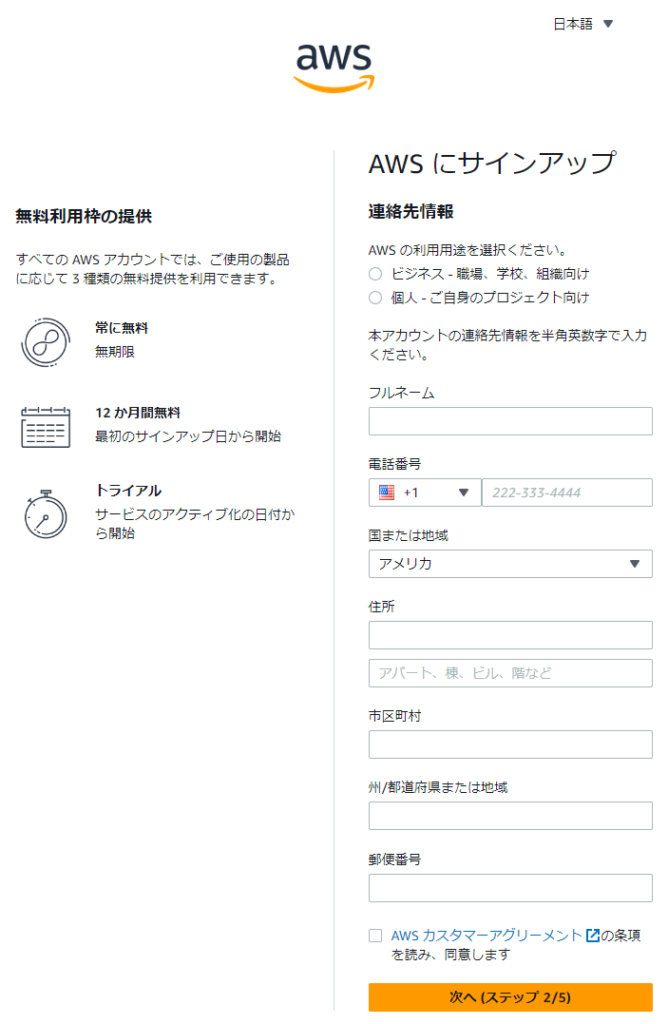
入力内容
利用用途
個人で使用するので「個人」を選択。
フルネーム
本名をフルネームで入力します。
英語表記なのでローマ字入力、半角英字で入力します。
電話番号
連絡先の電話番号を入力します。
日本在住であれば、前方のドロップダウンリストから「日本」を選択し、先頭の 0 を除いた電話番号を半角数字のみで入力します。
※ ハイフン [-] は不要。
国または地域
連絡先の国を選択します。
日本在住であれば「日本」を選択。
住所、市区町村、州/都道府県または地域、郵便番号
連絡先の住所を入力します。
英語表記なので、以下のサイトを参考に入力しましょう。
※ 郵便番号はハイフン [-] が必要。
同意
AWS カスタマーアグリーメントの条項をよく読んで、同意する場合はチェックします。
事前に見ておきたい場合は以下のリンクから参照が可能です。(日本語をクリック)
請求情報入力
無料利用枠を超えた場合に支払うための情報を入力します。
すべて入力したら「次へ (ステップ 3/5)」ボタンをクリックします。
画面の左側にも記載がありますが、無料利用枠で使用している分には請求されません。
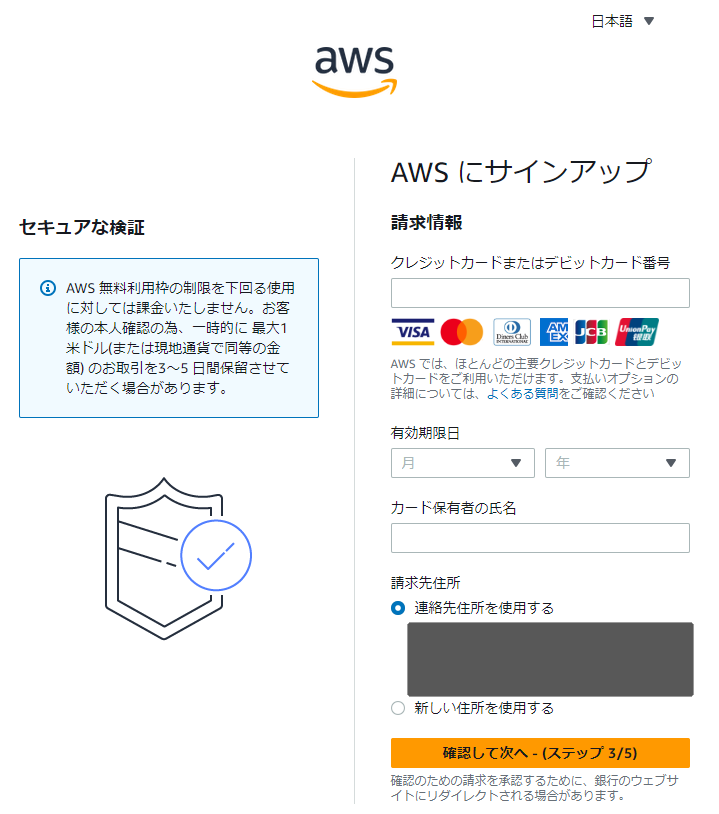
入力内容
クレジットカードまたはデビットカード番号
クレジットカード、またはデビットカードの記載されている番号を入力します。
有効期限日
カードの有効期限を入力します。
カード所有者の氏名
カードに記載の氏名をローマ字入力、半角英字で入力します。
請求先住所
連絡先情報で入力したものが選択されています。
請求先が異なる場合は別途入力します。
本人確認
本人確認のため、携帯電話を使用して本人認証します。
すべて入力したら「SMS を送信する (ステップ 4/5)」ボタンをクリックします。
正しく入力されていた場合、携帯電話へメッセージが届きます。
※ 音声通話の場合は若干操作が異なります。
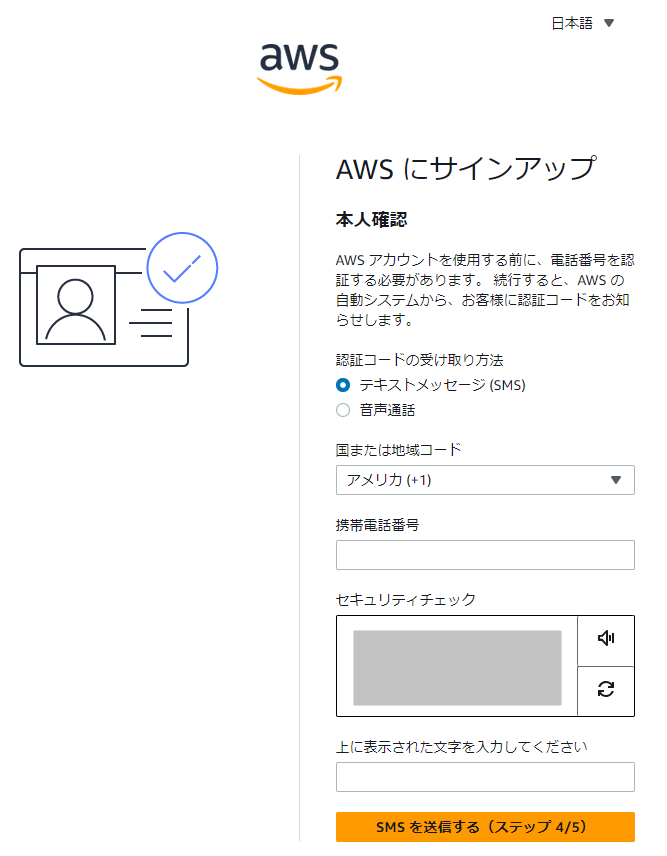
入力内容
認証コードの受け取り方法
SMS メッセージが受け取れる場合はそのまま「テキストメッセージ (SMS)」で OK です。
国または地域コード
日本在住であれば「日本」を選択。
携帯電話番号
SMS メッセージを受信可能な携帯電話番号を入力する。
セキュリティチェック
画像に記載されている文字を入力する。
英数字 6桁。 (2023-08-16 登録時)
認証コード入力
携帯電話に AWS より送信された認証コード (verification code) を入力し「次へ (ステップ 4/5)」ボタンをクリックします。
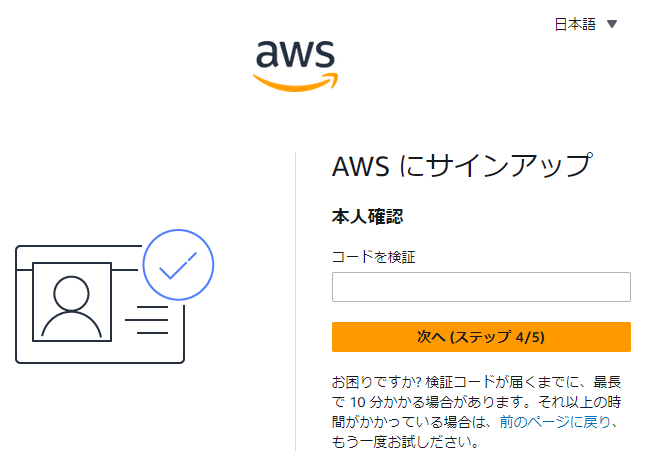
入力内容
認証コード (verification code)
携帯電話に届いた認証コード (verification code) を入力する。
サポートプラン選択
サポートプランを選択します。
無料で使用する予定なので「ベーシックサポート」を選択して「サインアップを完了」ボタンをクリックします。
※ サポートプランは後から変更が可能です。
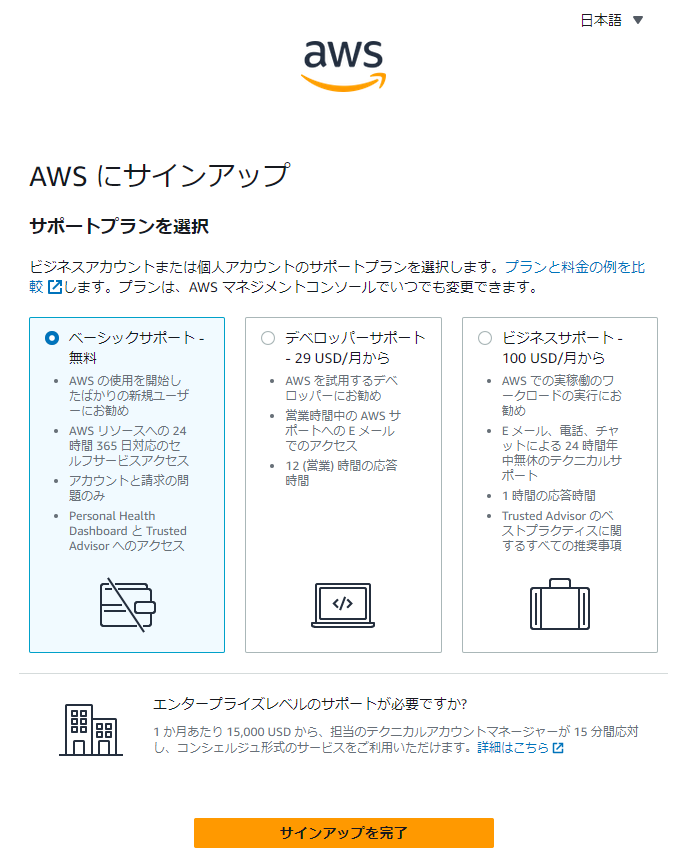
アカウント作成完了!
サインアップを完了すると以下の画面に移動し、設定した E メールアドレスにサインアップ完了のメールが届きます。
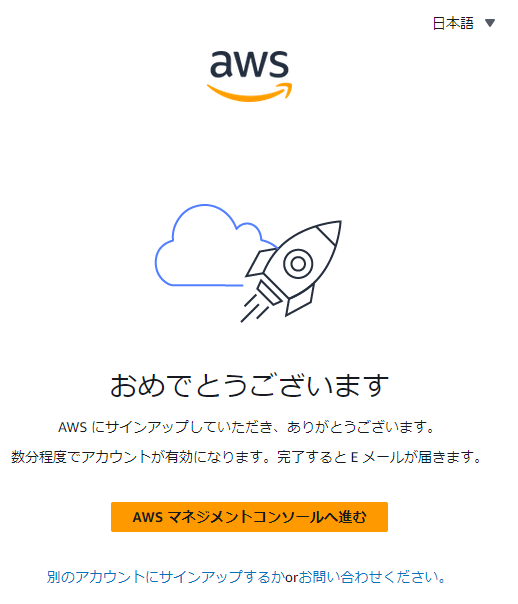
サインイン
サインアップ完了確認のため、AWS にサインインしてみましょう。
サインインページ
アカウント作成完了ページの「AWS マネジメントコンソールへ進む」をクリックするか、以下のリンクをクリックして AWS マネジメントコンソールを開きます。
※ サインインしていない場合は、サインインページに移動します。
AWS のトップページの右上にある「コンソールにサインイン」でも OK です。
「ルートユーザー」を選択し、作成した「ルートユーザーの E メールアドレス」を入力して「次へ」ボタンをクリックします。
右側に表示されるのはその時のお知らせのようです・・・。
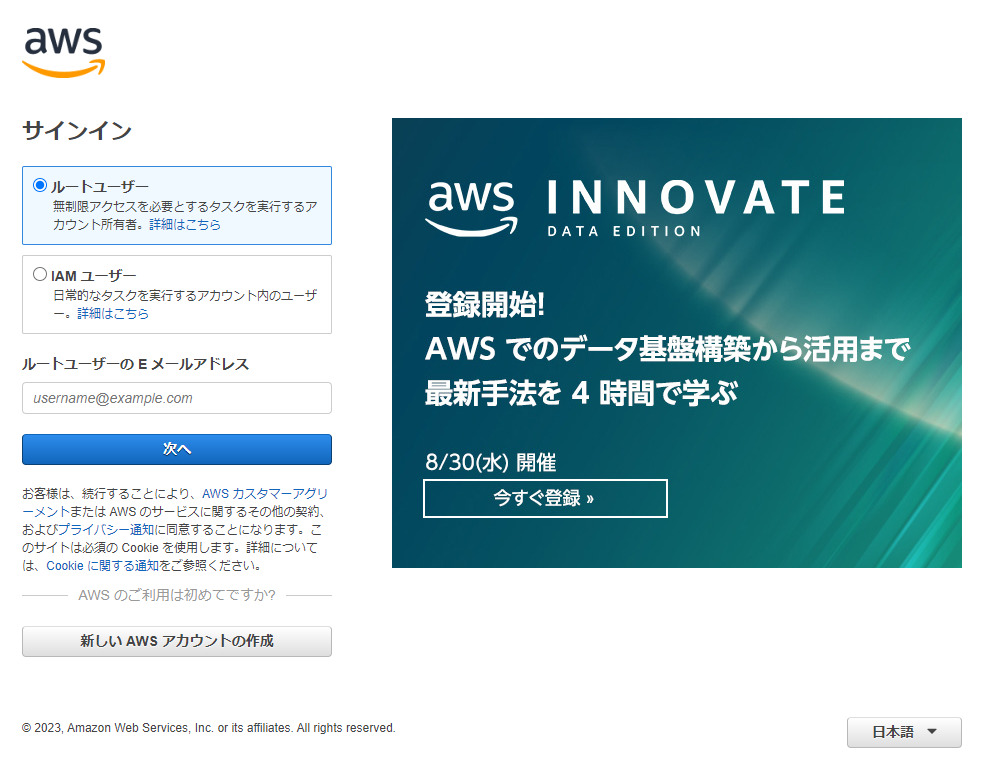
パスワード入力
設定したパスワードを入力して「サインイン」ボタンをクリックします。
※ パスワードを忘れた場合は、「パスワードをお忘れですか?」リンクから再設定できます。
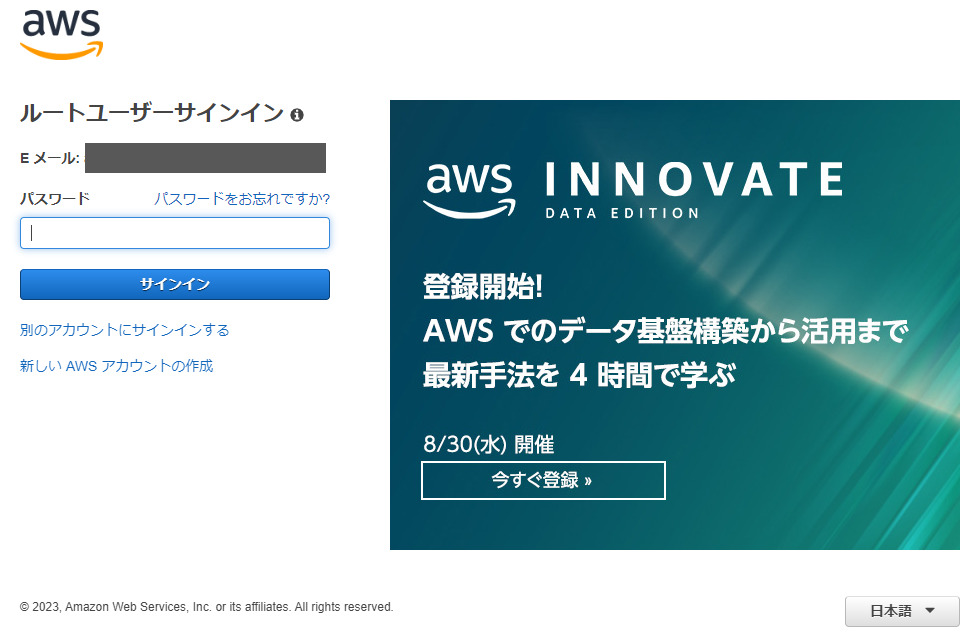
サインイン完了
正常にサインインできると AWS マネジメントコンソールが表示されます。
右上に「サインアップ時に設定したアカウント名」と「現在表示しているリージョン」が表示されます。
リージョンは、サーバーがある場所と覚えておけばとりあえず大丈夫だと思います・・・。
初回サインイン時のリージョンは特に決まっていない?のか、私の場合は「シドニー」でした。
また、初回サインイン時は使い方のヘルプが表示されるので、確認して「次へ」ボタンをクリックします。
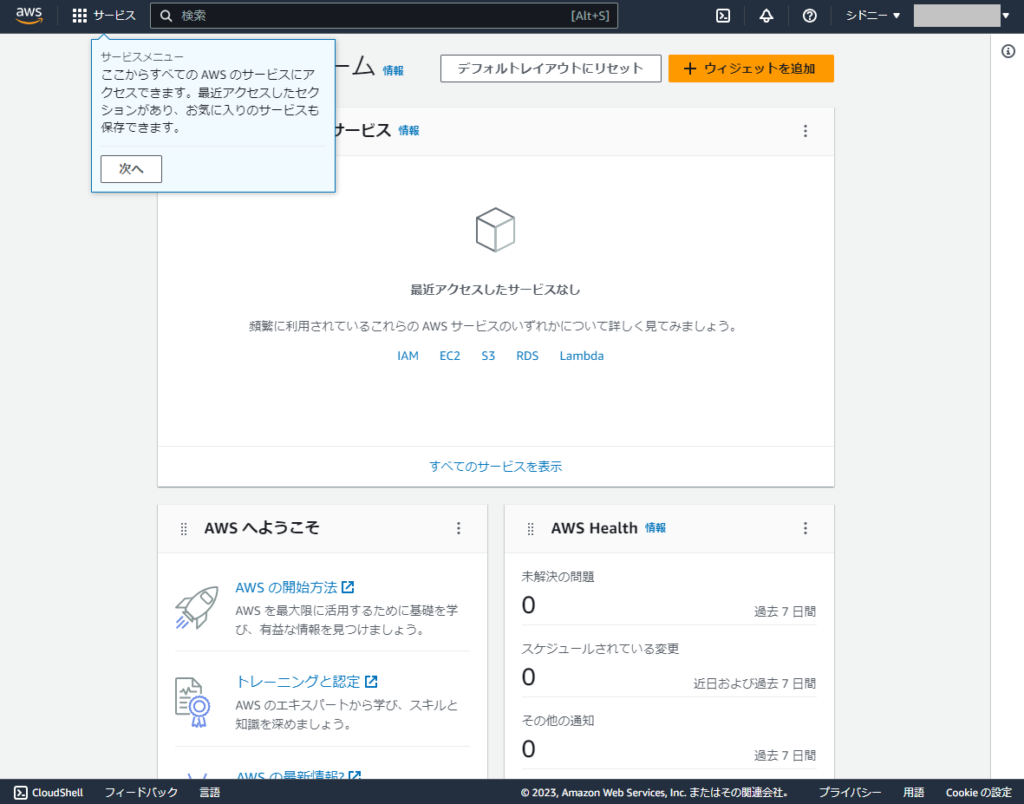
リージョン変更
「シドニー」のままだとなんか気持ちが悪いので、とりあえず「東京」にします。
※ 日本で使う予定なので・・・
リージョンの変更方法は以下の通り。
① 選択されているリージョンのドロップダウンをクリック

② 表示されたリストから使用するリージョンを選択
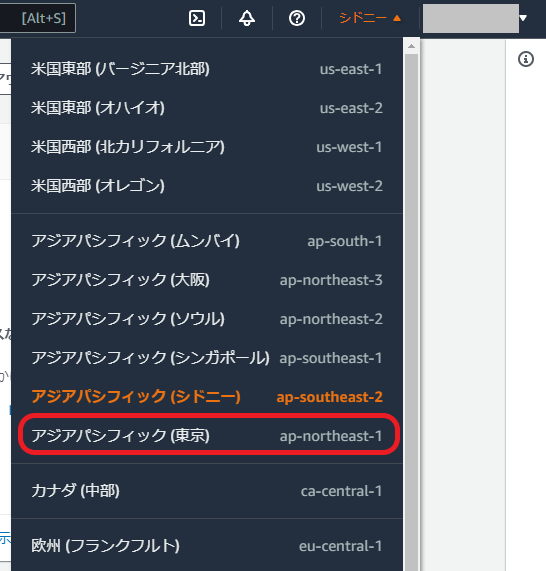
③ 選択完了

「東京」になりました。
まとめ
AWS アカウントを作成してみました。
クレジットカードの入力はありましたが、今のところ無料です。
次回は、AWS アカウント作成後にすべきことを設定します。