デスクトップ上に数多くのファイルやフォルダが散乱している方はいませんか?
『Windows + D』、または『Windows + M』ボタンですぐに確認できるので、確認してみてください。
10個、20個、もしくはそれ以上のアイコンがある方はデスクトップの片付けを検討してみてはいかがでしょうか。
ちなみに私のデスクトップ上には常に 5個程度しかファイルやフォルダなどのアイコンはありません。
個人的な整理方法ですが、参考になるようでしたらマネしてみてください。
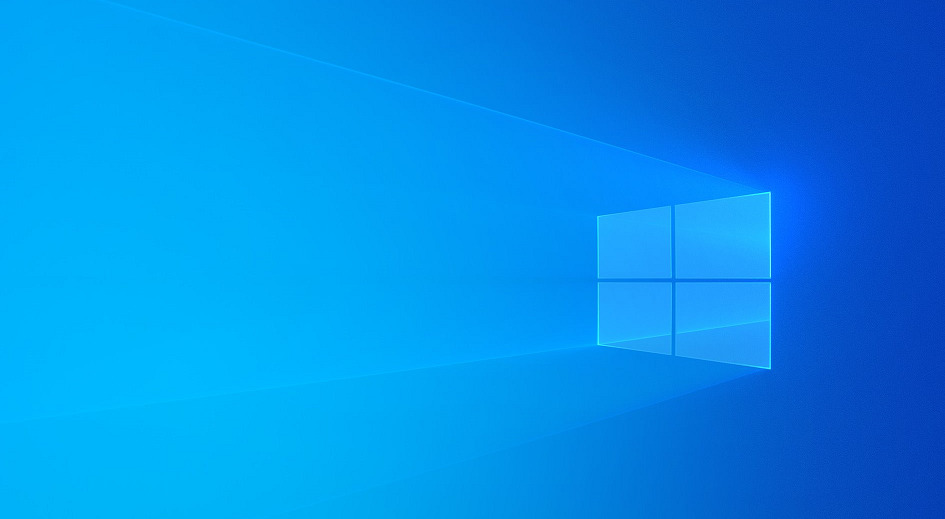
デスクトップ上を片付けるメリット
デスクトップ上に数多くのファイル、フォルダを作成している人をたまに見かけますが、大体の人はファイルを探すのに苦労しています。
配置されるファイルやフォルダも一時的に配置されたものが多く、あまり意味のないものが多いため、見た目の印象もあまり良くありません。
また、デスクトップ上が整理されていない人は、パソコン内部のファイルやフォルダを探すのにも苦労している場合が多いです。
以下は、デスクトップ上を片付けるメリットです。
メリット1
デスクトップ上のファイルやフォルダがなくなるとすっきりする。
メリット2
会社のパソコンを使用している場合や、業務等でお客様から貸与されている場合など、パソコンの返却時に簡単にファイルが整理できる。
個人情報や機密保持の観点からパソコン返却時に不要なファイル等を削除する必要がありますので、常にファイル、フォルダを管理しておくと、削除する際にも簡単に整理できます。
メリット3
Web 会議等で画面共有した際、デスクトップが映ってしまってもデスクトップ上が整理されていれば好印象 (?) 。
デスクトップ上を片付ける方法
実際にデスクトップ上を片付ける方法を紹介します。
いろいろなパソコンを使ってきましたが、ここ数年はいつも同じ方法で作成しています。
ひとつだけフォルダを作成する
まずはじめに、デスクトップ上にひとつだけ新しい「フォルダー」を作成します。
「デスクトップ上で右クリック → 新規作成 → フォルダー」で作成できます。
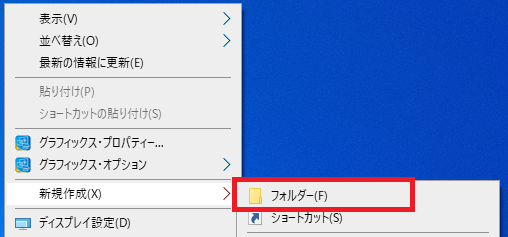
フォルダ名は何でも良いのですが、パソコンが良く変わる方はいつも同じ名前にしておくとわかりやすいです。
特に、お客様やプロジェクトごとにパソコンが入れ替わることが多い場合、いつも違う名前だと混乱することもあります。
私は、わかりやすく名前の一部を使ったフォルダ名にしています。
小技だと kowa みたいな感じですが、「kowaza」でも「個人用」でも何でも構いません。
新しいフォルダを作成したら、作成したフォルダの中にデスクトップ上のファイルやフォルダなどを一旦入れてしまいましょう。
注意
外部から参照されているファイルやフォルダ、アプリケーション本体などは動作しなくなる可能性もあるので必要であれば残しておきましょう。
ちなみに、「ごみ箱」は移動できません。
よく使うアプリケーションは「タスクバーにピン留めする」
デスクトップ上にあるアプリケーションのショートカットは、デスクトップ上にあるよりもタスクバーにあった方が使いやすいです。
よく使うアプリケーションの場合は、「タスクバーにピン留めする」ことで、いつでもタスクバーから呼び出せます。
「デスクトップ上のアイコンを右クリック → タスクバーにピン留めする」または、アプリケーションを開いて「タスクバー上でアイコンを右クリック → タスクバーにピン留めする」でピン留めしてください。
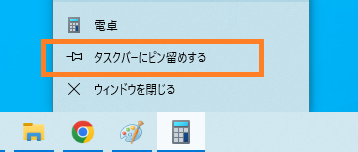
アプリケーションのショートカットを削除する
よく使うアプリケーションを「タスクバーにピン留め」したら、不要となったデスクトップ上のアプリケーションショートカットを削除します。
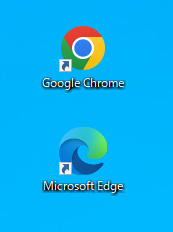
注意
アプリケーションのショートカットは、左下に矢印マークがあるので間違えないようにしてください。
アプリケーション本体を削除してしまうと取り返しがつかなくなる場合もあります。
作成したフォルダ内を片付ける
次に、先ほど新規作成したフォルダ内を整理します。
フォルダをダブルクリックするか、右クリックして「開く」を選択してください。
ポイント
デスクトップ上で整理するよりもエクスプローラー上で整理する方が名前も見やすいので効果的です。
こちらの記事でフォルダー・ファイル操作を覚えておくと更にスムーズです。
フォルダ名変更
エクスプローラー上の並び順には、決まった法則があります。
フォルダ名を変更すると、ばらばらになっていた順番を思い通りに変更することができるため、フォルダ名を変更して使いやすくしましょう。
通常、名前で並び替えた場合はフォルダ、ファイルの順に並び、フォルダ、ファイルごとに「記号」、「数字」、「アルファベット」、「文字」の順に並びます。
名前、更新日時、種類、サイズ等、それぞれの項目で並び替えることもできますが、名前の昇順で並べるのが一般的です。
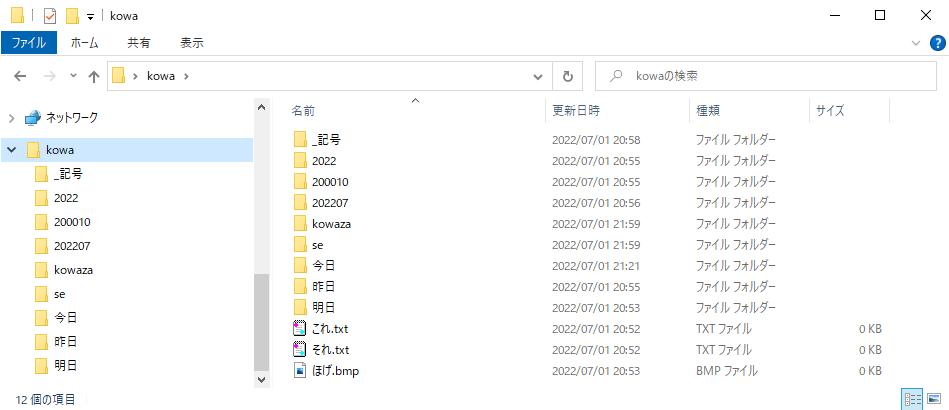
以下は、フォルダ名を変更する際のおすすめです。
並び順の法則がわかってしまえば、独自の方法でも構いませんので参考程度で見てください。
おすすめ
数字 2桁 + _ (アンダーバー) の先頭 3桁で並び順を制御する。
使用頻度の多いフォルダは上部にあった方が使いやすいため、先頭 3文字程度を使用して上部に配置すると使い勝手が良いです。
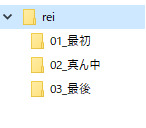
使用頻度の少ないフォルダは先頭に記号、または数値を付けない限り制御文字を入れたフォルダの後ろに並びます。
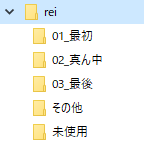
おすすめの理由
① 桁数を合わせた方が見やすい
数字を使用すれば 3桁以上でも並び替えることは可能ですが、日付などの数値を除き一定の桁数の方が見やすく、管理しやすいです。
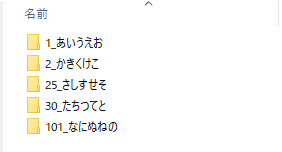

② 桁数が合わないと想定通りに並ばない
現在のWindowsでは、半角数字を認識して並び替えるため、桁数が違うと想定通りに並ばないことがあります。
下の例は「年」、「年月」、「年月日」を想定してフォルダ作成しましたが、「2022 (年)」の後ろに「2021 (年) 07 (月)」が並んでしまうなど、想定と異なる結果となります。
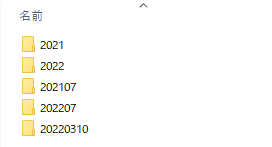
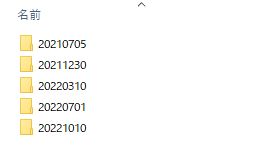
③ 3桁以上にしても管理できない
2桁あれば、00 から 99 の計 100個のフォルダを並び替えられます。
足りなくなったらアルファベット (A0 – ZZ) も使えますが、フォルダが 100個以上になる前に分類分けすることをお勧めします。
そもそも 100個以上ある時点で探すのが困難です。
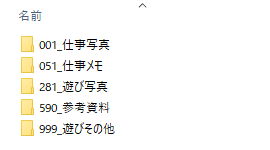
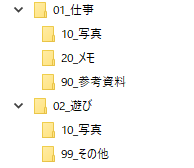
分類も 1階層だけでなく、2階層、3階層と作成すると、各階層ごとのファイル、フォルダ数が減るので探しやすくなります。
例外
日付管理する場合は桁数を揃える
写真などの「日付ごとに分かれる」ものは、年月日でフォルダ分けすると効果的です。
「分類 + 年」や「分類 + 年 + 年月日」など、ファイル数などで構成を変えると良いです。
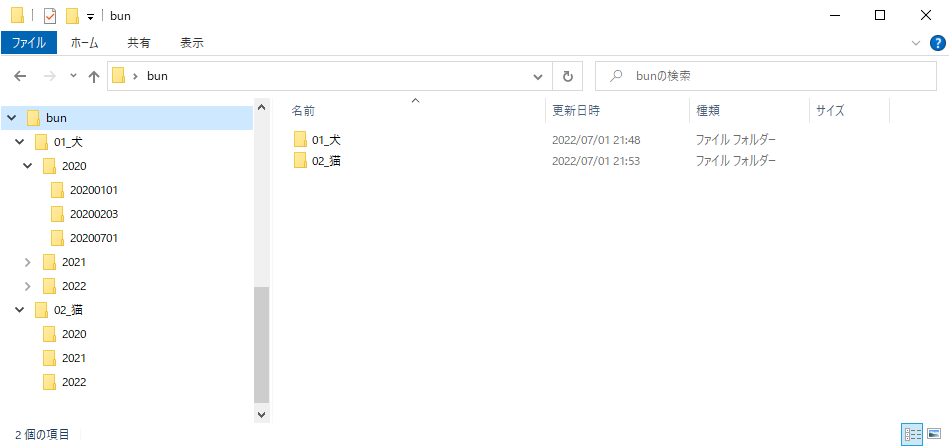
ポイント
「年 + 年月日」にするメリットは、日付 (特に年) の間違いに気づきやすくするため。
「年 + 月日」でも全く問題ありません。
まとめ
デスクトップ上を整理する方法でした。
デスクトップ上が整理されていると気持ちが良いです。
自分用のパソコンでも、仕事用のパソコンでも、ファイルやフォルダがごちゃごちゃだと不便なことが多いので、定期的に見直しすると良いでしょう。


