以前の記事で「Excel は計算が得意です」と書きましたが、Excel は値を比較することも得意です。
ふたつのセルに入力されている数字や文字、記号など、人間が苦労するレベルの文字数でも簡単に比較してくれます。
初心者でも簡単に使いこなすことができるので、数式を使えるようになったら試してください。
数式の基本的な書き方については、こちらの記事で紹介しています。
システムエンジニアの業務でも頻繁に使いますので、最初に覚えればずっと使えます。
記号で比較 =、<、> など
一番簡単な比較方法は記号による比較です。
比較に使う記号は、=、<、>、とその組み合わせ <=、>=、<> です。
比較演算子などということもありますが、名前を覚える必要は特にありません・・・。
使い方は、比較したい値同士を記号で結ぶだけです。
比較した結果は、「論理値」( TRUE [真] または FALSE [偽] ) という値で返されます。
記号で比較する場合の注意点としては、アルファベットを比較するときに大文字と小文字を判断できないことです。
アルファベットを比較する場合は、次の EXACT 関数がおすすめです。
書き方
書き方は、比較したいものを記号で結ぶだけです。
最初の = は、「このセルは数式ですよ」と Excel がわかるようにしています。
サンプル
= 1 = 1
= 1 = 2
= 1 < 2
= 2 <> 2
= "abc" = "abc"
= "abc" = "ABC"
= "あいう" = "あいう"
= 1 = "1"
結果
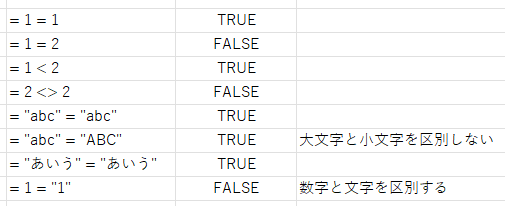
左が入力値で、中が結果です。
アルファベットの大文字と小文字は区別されず、数字と文字は区別されます。
ポイント
文字を比較する場合は、“ (ダブルクォーテーション) で囲う必要があります。
文字を “ で囲わない場合、Excel はセル参照なのか文字列なのかを判断できずにエラー (#NAME?) となります。
セル参照については次で説明します。
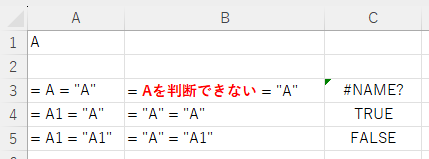
A1 はセル参照と判断しますが、A が文字列なのかセル参照の書き間違いが判断できません。
また、“A1” と入力した場合はセル参照ではなく、文字として扱われます。
セル参照
実際に値を比較する場合はセルに入力された値を比較すると思いますので、セル参照を使って比較します。
比較は「セルの値」と「セルの値」、もしくは「セルの値」と「固定値」です。
※ セルの値は、数式で計算した結果でも比較可能です。
サンプル
= A1 = 150
= A1 = B1
= A1 < B1
= "abc" = A2
= A2 = B2
結果
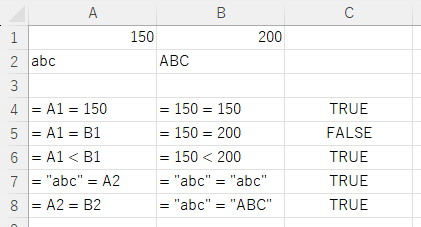
左が入力値、中央が計算内容、右が実際の計算結果となります。
EXACT関数で比較
記号で比較する方法だけでも十分に使用できますが、アルファベットの大文字、小文字など、より正確に判定したいときは EXACT関数を使用するほうが確実です。
書き方
EXACT関数は、比較したいふたつの値を引数として渡すことで比較できます。
※ 引数や関数、関数の書き方が良くわからない方は、こちらを参照
書式
EXACT ( 引数1, 引数2 )
例)
= EXACT ( A1, "abc" )
= EXACT ( A1, "aBc" )
= EXACT ( A1, B1 )
結果
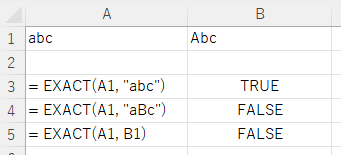
アルファベットの大文字、小文字も区別するようになりました。
応用編
上記で値を比較する方法をふたつ紹介しましたが、次は比較した結果を応用する方法です。
比較した結果が「論理値」( TRUE [真] または FALSE [偽] ) で取得できることがわかったので、その論理値を使用してみます。
IF関数の条件として使用する
まずは前回の記事で紹介した IF 関数です。
IF 関数は、指定した条件の結果を論理値で判定して条件分岐しますので、値の比較方法をそのまま使用することができます。
サンプル
= IF ( $B$3 = $B6, "一致", "不一致")
= IF ( EXACT($B$3, $B6), "一致", "不一致")
値の比較結果が TRUE [真] の場合は「一致」、 FALSE [偽] の場合は「不一致」と表示します。
結果
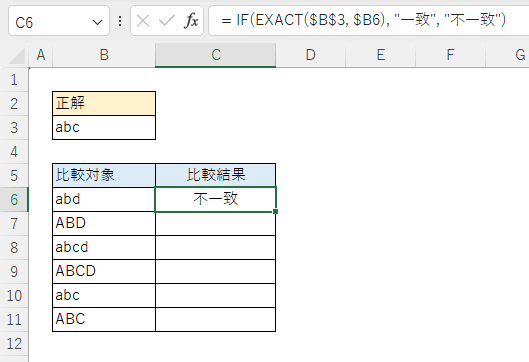
セル参照の $ は参照の固定させる効果があり、数式をコピーした際に参照元を固定することができます。
B3 ・・・ 固定なし
$B6 ・・・ 列だけ固定
B$6 ・・・ 行だけ固定
$B$3 ・・・ 行列固定
C6 セルをコピーして 7 ~ 10 行目に張り付けるときれいにコピーできます。
$B$3 は位置固定でコピーされ、$B6 は B 列のみ固定でコピーされます。
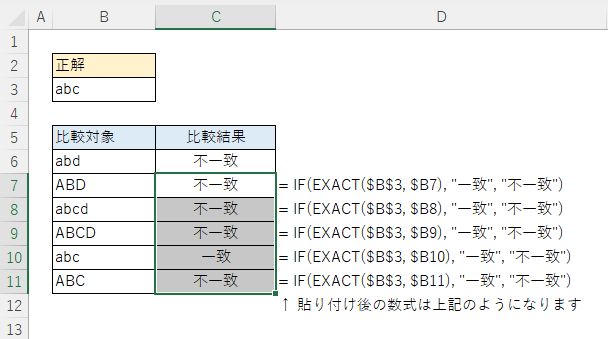
条件付き書式に使用する
値の比較はセル内の数式としてだけでなく、条件付き書式の条件に指定することもできます。
条件付き書式に設定することで、セルの背景色やフォントサイズなどを変更し対象を見つけやすくするなどに応用できます。
条件付き書式を入れる前
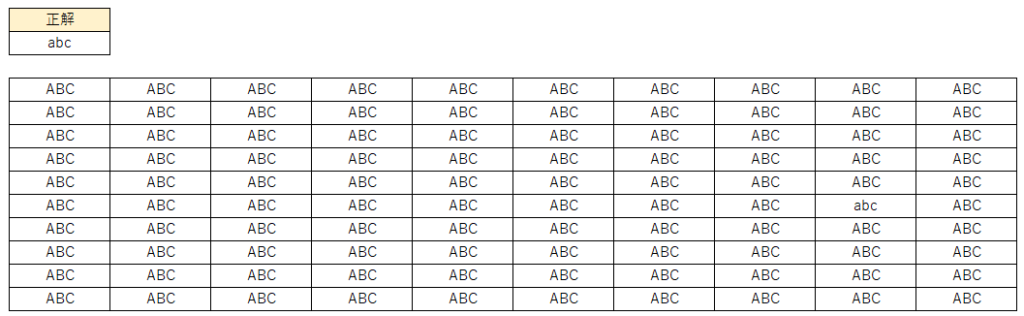
条件付き書式を入れた後
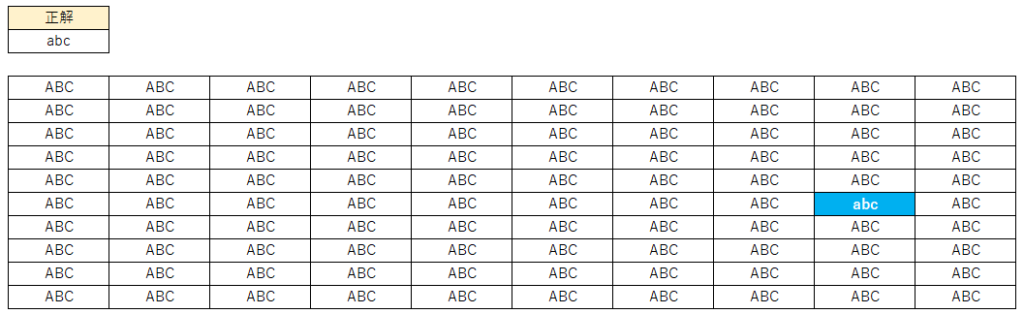
条件付き書式を入れる範囲を選択する
まずは条件付き書式を設定する範囲を指定します。
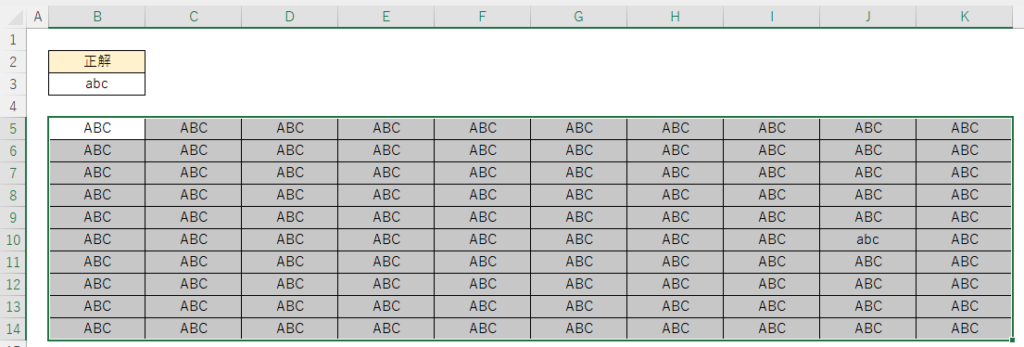
ポイント
範囲指定する際、作成する数式の基準は範囲内のアクティブセルになります (ここの例では B5)
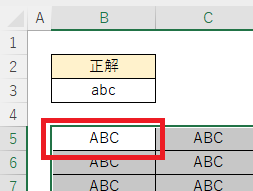
新しいルールを作成する
メニューバーから「条件付き書式」→「新しいルール」を選択
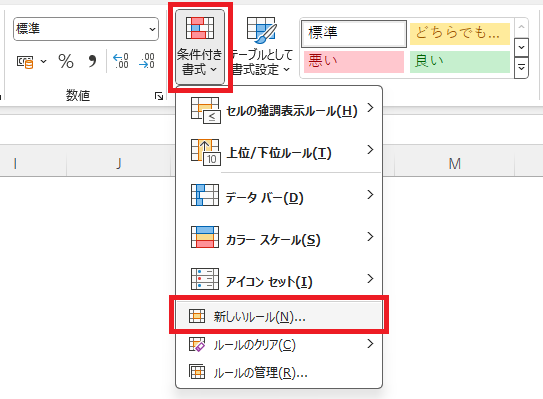
新しい書式ルールの中から「数式を使用して、書式設定するセルを決定」を選択
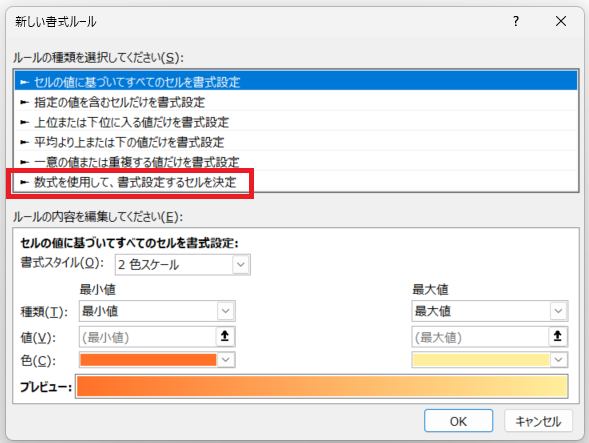
選択後に以下の画面になるので、数式と書式を入れる
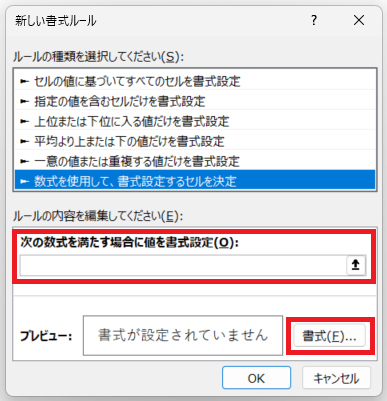
数式
=EXACT($B$3,B5)
範囲指定しているときに自セルを参照させたい場合はアクティブセルを設定します
※ 範囲選択時の ポイント 参照
また、セル参照の固定については「IF 関数の条件として使用する」の 参照
書式
※ 書式は「セルの書式設定」と同じなので自由に設定
フォントと塗りつぶしを変えると見た目で見つけやすくなります
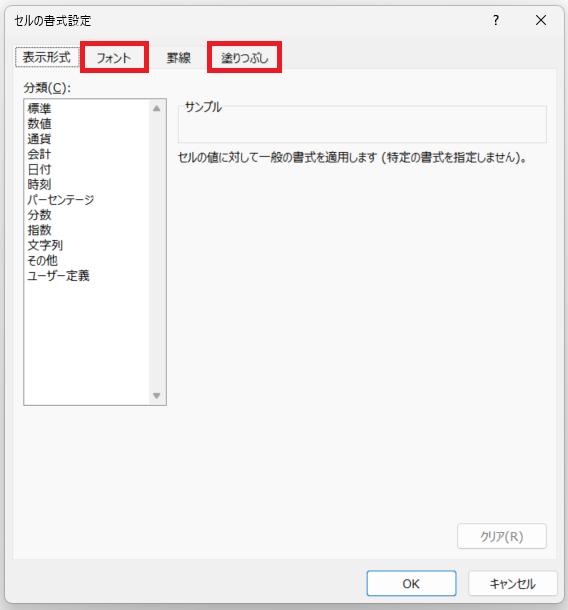
設定後
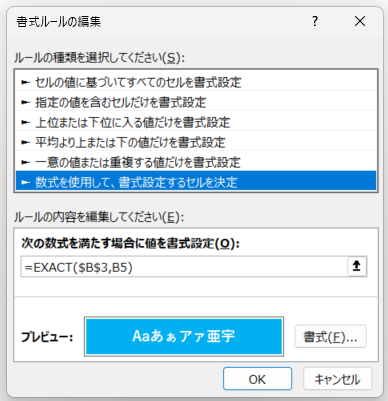
まとめ
簡単に値を比較する方法でした。
Excel の数式、関数を使えるようになると今まで難しいと思っていたことが簡単にできるようになります。
また基本的な使い方を覚えれば、インターネット上にあるいろいろな情報も使えるようになっていきます。
はじめは難しいかもしれませんが、簡単なところから少しずつ使ってみましょう。



