エクセルの数式はすごく便利な機能ですが、計算結果しか表示されないため計算式や参照セル間違いに気づきにくい場合があります。
特に複雑な計算式や関数を使う場合、少しのミスが大きな誤差を生むことがあります。
この記事では、作成した数式をチェックする方法を解説します。
数式をチェックすることで後で大きな問題になることを未然に防ぐことができます。
値の比較方法などと組み合わせて数式の間違いを見つけてください。
セルの入力内容確認
まずはセルに入力されている内容を確認します。
数式のコピペや複数セル参照している場合、コピペミスや選択ミスなどで正しく数式が入力されていなかったなんてことがあります。
カーソル移動と数式バー確認などで簡単に確認できるので、コピペ後や複雑な数式入力後には必ず確認しましょう。
数式バー
検証したいセルにカーソルを移動すると、上部の数式バーに入力されている内容が表示されます。
数式バーは選択したセルの内容をそのまま表示するので、セルの入力内容に間違いがないか直接確認できます。
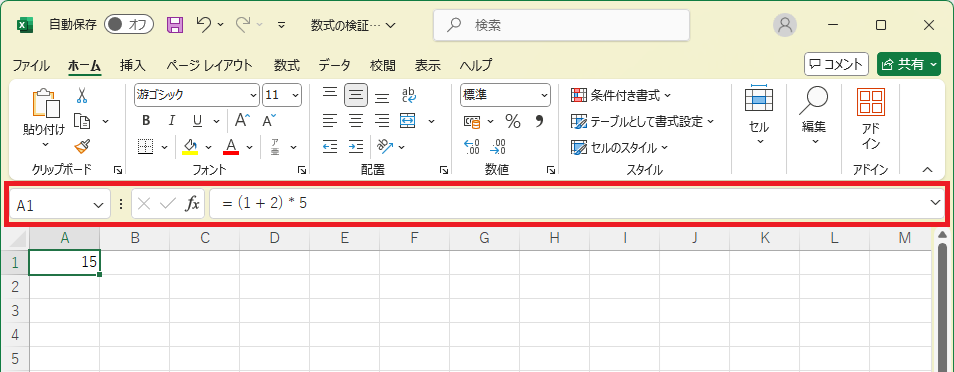
セル参照
数式バーにカーソルを移動、もしくはセルを編集状態にすると、参照しているセルに枠が表示され、数式がどこのセルを参照しているかわかります。
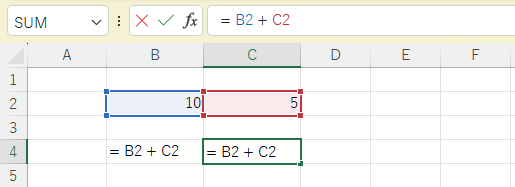
参照セルはマウスでドラッグアンドドロップすることでセルの変更、範囲の拡大・縮小も可能です。
トレース
参照元、参照先をわかりやすく矢印で表示することもできます。
参照元のトレース
選択しているセルから参照しているセルを確認できます。
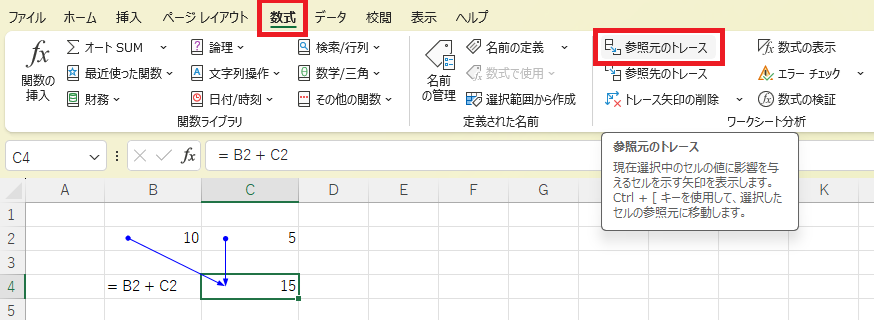
参照先のトレース
選択しているセルを参照しているセルを確認できます。
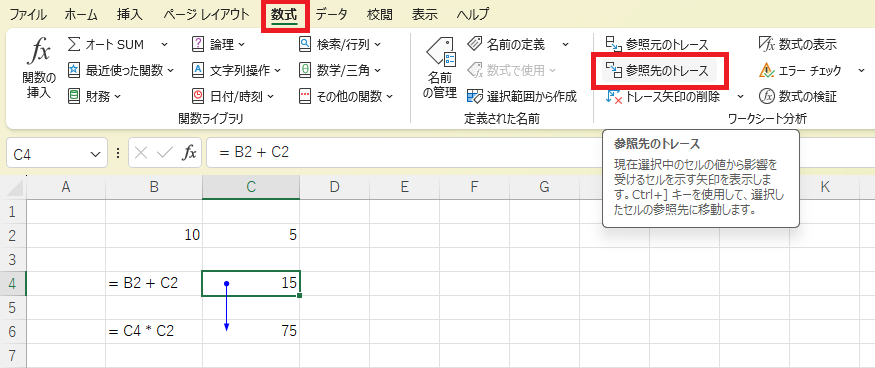
トレース矢印の削除
参照の矢印を削除できます。
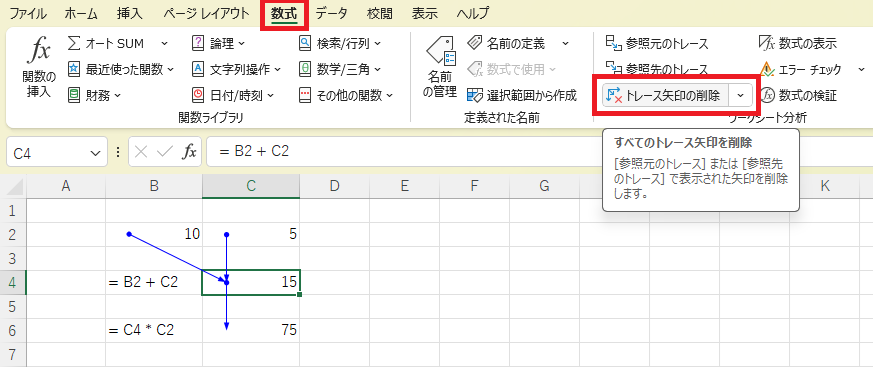
※ 削除後は以下の通り
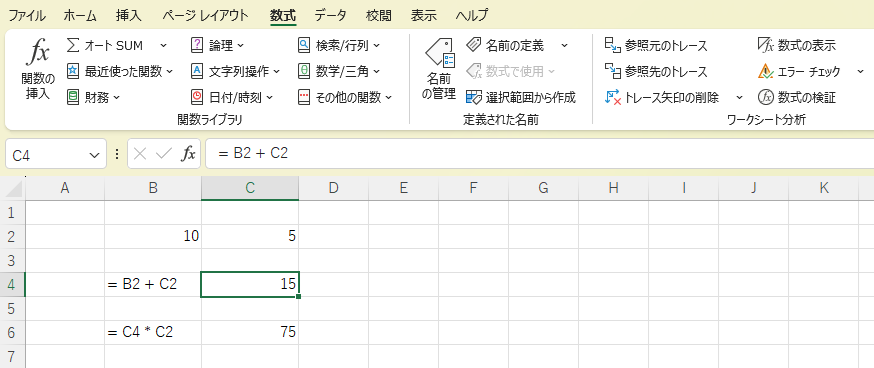
数式の検証機能
エクセルには数式の計算を細かく確認できる「数式の検証」機能が付いています。
この機能は、ひとつひとつの計算過程を確認することができ、セル参照や計算順序などの間違いを見つけるのに役立ちます。
計算式の順番が重要だったり、数式自体が複雑になってしまった場合の確認にとても便利です。
機能の場所
「数式の検証」は、「数式」メニューのワークシート分析に配置されています。
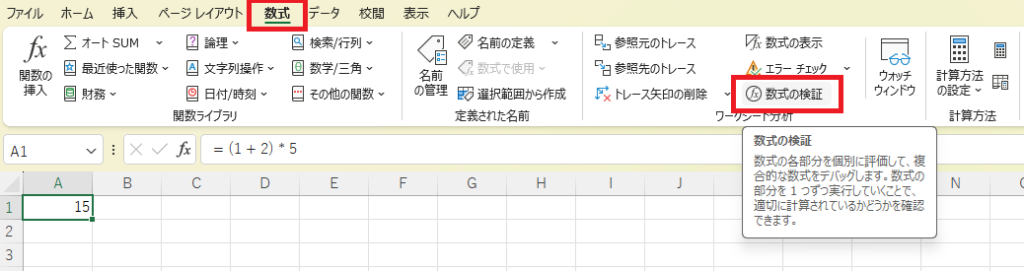
使い方
検証したい数式が入力されているセルにカーソルを合わせ、「数式の検証」をクリックすると「数式の計算」画面がポップアップで表示されます。
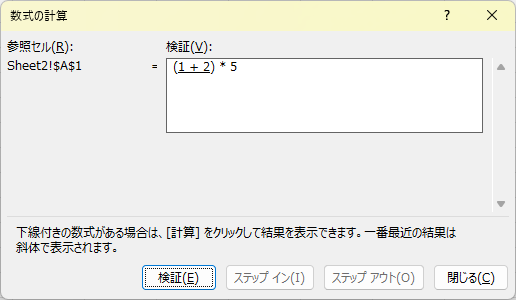
画面の説明
- 参照セル:
数式が書かれているセルを表示
※ シート名 ! セル位置 で表示されます - 検証:
数式の計算過程を表示
※ 初回表示時はセルに書かれている数式そのまま - 検証
検証に表示されている数式の過程をひとつ進めます - ステップ イン
数式や関数で「セル参照」や「名前付き範囲」などを使用している場合に参照元を確認できます - ステップ アウト
ステップインで移動した参照元から元の数式に戻ります - 閉じる
「数式の計算」画面を閉じます。
検証ボタンをクリックすると下線部分の計算結果が斜体で表示され、次に計算される場所が下線で表示されます。
以下、検証ボタンをクリックするたびに下線部分が計算されます。
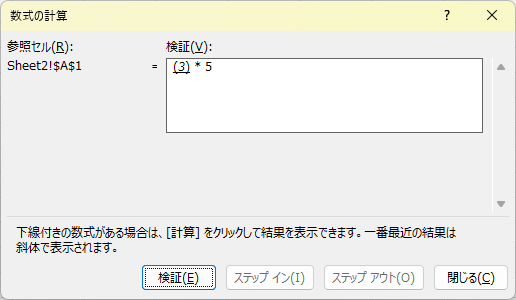
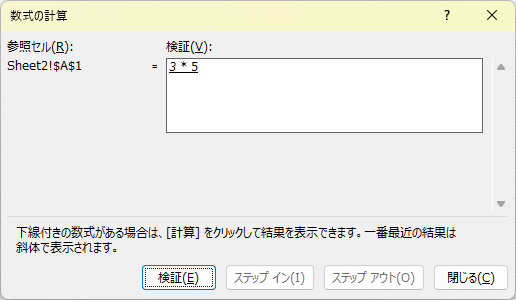
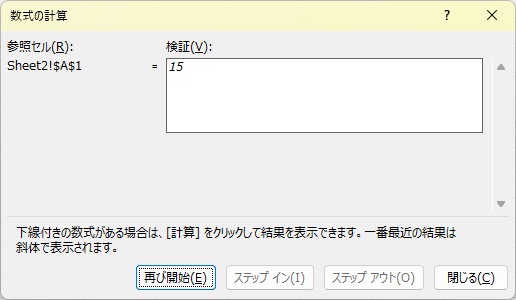
すべての計算が完了すると「検証」ボタンが「再び開始」ボタンに変わり、「再び開始」ボタンをクリックすると最初から計算を確認することができます。
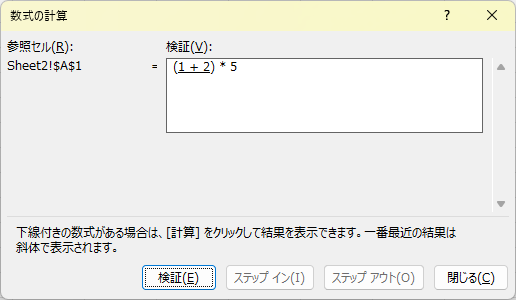
まとめ
数式の検証方法を解説しました。
「セルの入力内容確認」と「数式の検証」のふたつですが、チェックするだけでミスを減らせます。
特に「数式の検証」機能は数式の過程をひとつずつ確認できるので、数式が複雑になるほど役に立ちます。
すごく便利な機能なので、是非「数式の検証」機能を使ってみてください。



