Excel 基本操作、セル入力、文字装飾編です。
上部のメニューやセルの書式設定で変更する内容でも、キー操作一発で解決できることがあるので、知らない操作があればぜひ覚えてください。
セル入力編
カーソルが当たっている状態で文字入力すればそのまま入力することも可能ですが、入力方法にもいろいろあるので、順に覚えましょう。
「F2」でセルへの入力開始
「F2」は、Excel のセルを編集モードに切り替えます。
マウスで操作する場合は、セルをダブルクリックした状態と同じです。
入力したいセルにカーソルを合わせて、「F2」でセル内にカーソルを入れることができます。
表示サンプル
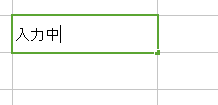
既に値が入力されているセルにそのまま文字を入力してしまうと値を上書きしてしまうため、値を追記する場合は「F2」から始めると効率が良いです。
「F2」キーから矢印キーでカーソル移動、文字入力でマウスは不要です。
「Alt + Enter」でセル内改行
「Alt + Enter」は、セル内で改行したい場合に使用します。
文章が長くなってしまった場合や、ひとつのセル内で箇条書きしたい場合などに使用します。
表示サンプル
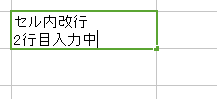
「Alt + ↓」でリスト選択
「Alt + ↓」は、Excelのリストを一覧表示します。
リスト項目のセルにカーソルを合わせて「Alt + ↓」を押すだけでリストが開きます。
表示サンプル
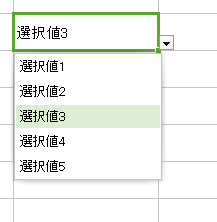
マウスでリストの ▼ をクリックしなくても展開表示でき、上下矢印キー (↑ or ↓) でリストを選択 ( Enter で決定 ) することが可能です。
リストの ▼ はあまり大きくないので、マウスを使用していない場合やノートパソコンの場合にとても楽です。
「Ctrl + ;」、「Ctrl + :」で日付入力、時刻入力
質問票や課題管理表、議事録や文書の改訂履歴などの記録に日付、時刻を入力する際に便利なショートカットキーが「Ctrl + ;」、「Ctrl + :」です。
「Ctrl + ;」、「Ctrl + :」を押したときに表示される日付、時刻は、使用しているパソコンの現在日付が表示されます。
表示サンプル
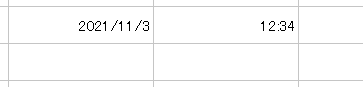
ポイント
お客様との Q&A や課題管理表は Excel で管理されることが多く、行単位で内容を記録しているため、各行に日付を記録しますので、日付入力のショートカットキーを覚えておくと入力が楽になります。
また、WBS (Work Breakdown Structure) と呼ばれる管理資料にも日付入力することが多く、プロジェクトマネージメントに関わっている人は普通に使用しています。
応用
キー操作後はセル内にカーソルが当たっており、前日や翌日に変更したい場合はそのまま変更できるので、年月日を直接入力するよりもはるかに簡単です。
表示サンプル
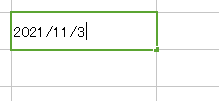
時刻の入力はあまり使う場所は少ないのですが、1日数回記録を残す場合などは時刻を入れることもあります。
勤務表など時刻形式で入力するものがあれば、出退勤時刻を記録する際に便利です。
「Ctrl + H」で文字列置換メニューを開く
「Ctrl + H」は、文字列置換のダイアログが開きます。
検索する文字列と置換後の文字列を入力して「すべてを置換」ボタンクリックで検索する文字列が置換後の文字列に置き換わります。
「Ctrl + F」で検索ダイアログからタブ移動しても同じです。
「Ctrl + Z」で操作を元に戻す
「Ctrl + Z」は、直前の操作を元に戻します。
基本的な使い方ですが、意外と多用する操作なので記載しました。
どちらかというと、次の「Ctrl + Y」の方が小技的です。
「Ctrl + Y」で元に戻した操作を進める
「Ctrl + Y」は、「Ctrl + Z」で戻した操作を再度やり直します。
「Ctrl + Z」で戻しすぎてしまった操作を「Ctrl + Y」でやり直します。
文字装飾編
セルの色を変えたり、入力されている文字の色を変えたりします。
上部のメニューや、セルを右クリックして「セルの書式設定」でも変更できます。
「Ctrl + 1」でセルの書式設定を開く
「Ctrl + 1」は、セルの書式設定が開きます。
マウス操作で「右クリック」 → 「セルの書式設定」と同じ動作です。
初めは違和感がありますが、慣れてくると「Ctrl + 1」の方が簡単に使えます。
「Ctrl + 5」で取消線入力
「Ctrl + 5」は以降の入力文字を取り消し線に変更します。
セルにカーソルを移動し「Ctrl + 5」でセル内のすべてに取り消し線を引くことができ、セル内で指定文字を反転させて「Ctrl + 5」を押すと指定した文字のみに取り消し線を引くことができます。
表示サンプル
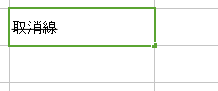
色を変えたり、太字にする場合は上部メニューのボタンをクリックしても良いのですが、取消線を引く場合は「右クリック → セルの書式設定 → フォント → 取り消し線」の操作が必要になります。
既に取り消し線が引かれている場合は、再度「Ctrl + 5」を押すことで元に戻せます。
ポイント
文書の訂正版を作成する際に、元の文章に取り消し線を引いておくことが良くあります。
「Ctrl + B」で太字入力 (ボールド)
「Ctrl + B」は以降の入力文字を太字に変更します。
「Ctrl + B」は上部メニューにも同じ操作があるので、マウス操作に慣れている人はメニューを使用しているのではないでしょうか。
表示サンプル
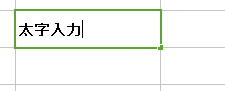
「Ctrl + 5」と同じでセル内すべての場合はセルにカーソル、指定の文字を太字に変えたい場合は文字を反転させてから操作することで変更できます。
「Ctrl + U」で下線
「Ctrl + U」はセルの入力文字を下線に変更します。
表示サンプル
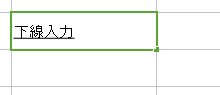
応用
セルにカーソル移動して、「Ctrl + 5」、「Ctrl + B」、「Ctrl + U」で複合することもできます。
※ 「Ctrl」を押したまま「5」→「B」→「U」と順番に押していくことも可能。
表示サンプル
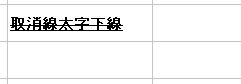
まとめ
セル入力、文字装飾編でした。
まだまだ多くの使用方法がありますが、システムエンジニアが良く使う操作方法を紹介しました。
使っているパソコンや周辺機器、業種や職種などで使う機能や方法がいろいろと変わると思います。
どのような業務でも知っていることが多いと出来ることの幅が広がるので、ちょっとした豆知識でも知っておくと役に立つかもしれませんね。
特にシステムエンジニアは、「確かこんなことが出来た」を組み合わせて大きなシステムにしていくことが多いので、知っていることが多ければいろいろと役に立ちます。




