システムエンジニア、プログラマーは、通常の業務中に Excel を使用することが非常に多く、データ入力や、各種資料、設計書なども Excel で作成することが多いです。
初心者向けの記事となっていますが、小技的な要素も入っていますので便利機能を探している方にも新しい発見があるかもしれません。
マウスや矢印キーだけではなく、高速でカーソル移動する方法もあるので知っていれば効率良く作業できるかもしれません。
カーソルが動かなくなってしまった場合は、こちらを参照。
カーソル移動編
マウスを使用してカーソル移動することも可能ですが、キーボードとマウスの両方を使用することになり、手の疲れや、操作遅延の原因となっている場合があります。
操作に慣れるとカーソルの移動はキーボードの方が効率が良いので、早いうちにマスターしましょう。
※ Excel の初期設定を想定していますので、設定変更で操作方法が異なる場合もあります。
「矢印キー」でセル移動
「矢印キー ( ↑ or → or ↓ or ← ) 」で、Excel のセルを移動します。
「Shift + 矢印」でセルを範囲指定できます。
カーソルが動かなくなってしまった場合
突然カーソルが移動しなくなってしまう場合がありますが、カーソルが動かないパターンは大体 2パターンです。
カーソルがメニューに当たっている場合とスクロールロックがかかっている場合です。
カーソルがメニューに当たっている
「Alt」を押すとメニューにカーソルが当たり、「矢印キー」でメニュー内を移動するのでセル移動ができなくなります。
再度「Alt」を押すか、マウスでセルをクリックすると元に戻ります。
スクロールロックがかかっている
「ScrollLock」がかかっている場合、「矢印キー」でカーソルが動かず、シートがスクロールします。
再度「ScrollLock」を押すことで元に戻ります。
※ 「ScrollLock」は、「Scroll」や「ScrLk」などに省略されている場合もあります。
ポイント
「ScrollLock」が見つからない場合は、「Ctrl + Windows + O」でスクリーンキーボードを呼び出すことができますので、スクリーンキーボードから「ScrLk」をクリックしてください。
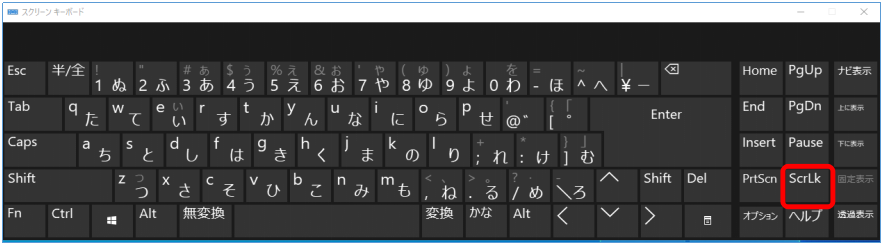
「Tab」で横移動
「Tab」はセルを横 (右) に移動します。
「Shift + Tab」で逆方向 (左) に移動することも可能です。
「Enter」で縦移動
「Enter」はセルを縦 (下) に移動します。
「Shift + Enter」で逆方向 (上) に移動することも可能です。
「Tab」、「Enter」で表入力
「Tab」で横移動、「Enter」で縦移動を組み合わせると、表内の移動が簡単になります。
「Tab」で横移動した後に 「Enter」を押すとタブ移動を始めたセルの下にカーソルが移動します。
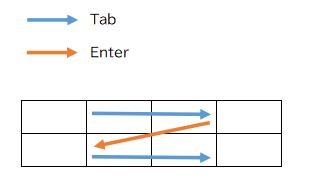
解説
表を作成する場合、各項目 (列) に値を入力してから次の行に移ることも多いので、決まった入力パターンであればマウスや矢印キーを使用しなくても先頭行から入力できます。
例えば、「 10列 × 10行 」の情報を入力する場合、1行 1列目から矢印キーで横移動すると 10列目まで入力したところで 2行 1列目まで矢印キーで戻ることになりますが、 1行 1列目から「Tab」で移動した場合は、10列目入力後に「Enter」を押すだけで 2行 1列目に戻ります。
途中で入力を間違えたときはうまく機能しませんが、簡単なデータ入力には便利です。
範囲指定して「Enter」で表入力
「Tab」、「Enter」と似ていますが、範囲選択と「Enter」を組み合わせることでも表入力できます。
初めに入力対象の範囲をマウスや「Shift + 矢印キー」で範囲選択し、入力後に「Enter」で縦移動します。
最終行まで「Enter」で進むと、次の「Enter」で次列の先頭行に移動し、範囲の最後尾まで進むと、次の「Enter」で先頭に戻ります。
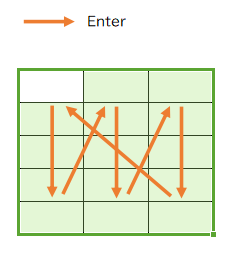
「Page Up」、「Page Down」で 1画面分移動
「Page Up」、「Page Down」で 1画面分の行を移動します。
「矢印キー」で移動するよりも高速移動できるので、入力場所を探す場合などに使用します。
「Home」で先頭列に移動
「Home」でカーソルを先頭列 ( A列 ) に移動します。
先頭から入力を再開する場合などで使用。
「Ctrl + Home」で先頭セルに移動
「Ctrl + Home」でカーソルをシートの先頭セル ( A1 ) に移動します。
「Ctrl + 矢印キー」で高速ジャンプ
「Ctrl + 矢印キー ( ↑ or → or ↓ or ← ) 」は、値の入力範囲でジャンプします。
現在選択されているセルが入力セルであれば最後の入力セルへ、最後の入力セルであれば次の入力セルへ移動します。
選択されているセルが未入力セルの場合は、次の入力セルへ移動します。
全て値が入っていない場合は最終行 (または最終列) へ移動します。
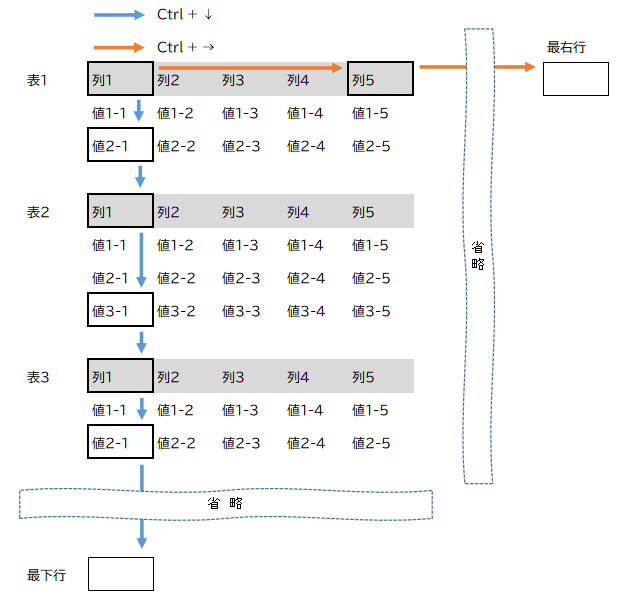
応用編
何も入力されていない列、または行で最後尾に移動し、入力されている列、行に移動してから逆に操作すると後ろからデータを探すことも可能です。
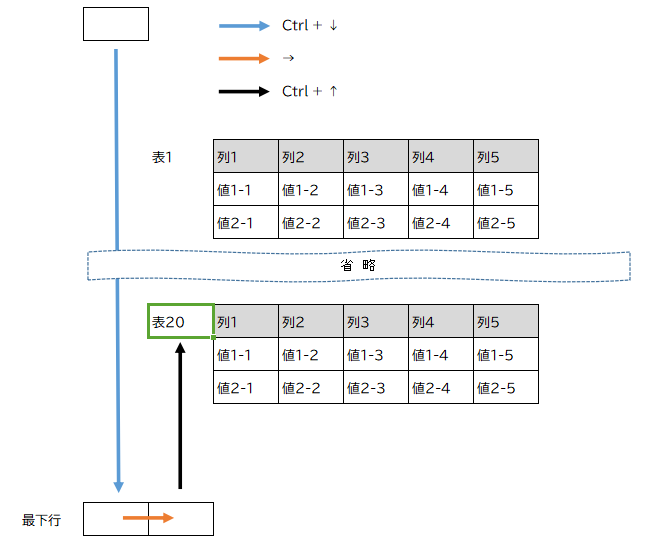
まとめ
Excel の基本操作、カーソル移動編でした。
入力されている項目が多いと「矢印キー」だけでは移動に時間がかかることも多いので、いろいろな操作を知っているととても便利です。




