仕事が早い人は、フォルダー・ファイルを素早く効率的に操作、管理していることが多いです。
フォルダー・ファイルを探すだけで時間がかかっているとか、たどり着くまでに時間がかかるようなことが思い当たる場合は、是非参考にしてください。
フォルダー・ファイル管理
まずはフォルダー・ファイル管理の基本であるエクスプローラーの操作方法です。
慣れていないとフォルダー・ファイルを探すだけでも時間がかかってしまいますので、初めは意識して使うようにしてください。
「Windows + E」でエクスプローラー表示
「Windows + E」は、エクスプローラーを表示します。
マウス操作では「Windows スタートメニューを右クリック → エクスプローラーをクリック」と同じです。
フォルダー・ファイル操作はエクスプローラー上で操作するため、はじめの一歩として覚えておくと良いです。
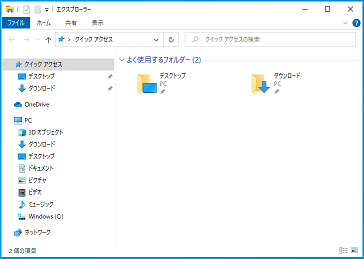
エクスプローラー上では、「矢印キー (←、↑、↓、→)」、「Page Up (Page Down)」、「Enter」、「Back Space」を使用すると素早く移動できます。
小技
エクスプローラー上では、カーソルが当たっている場所により、各キーの動作が変わります。
左側、右側のどちらにあってもキーボード操作が使いやすいので是非覚えてください。
左、右の移動は「Tab」を使うと簡単です。(メニュー等にもカーソル移動するので慣れが必要)
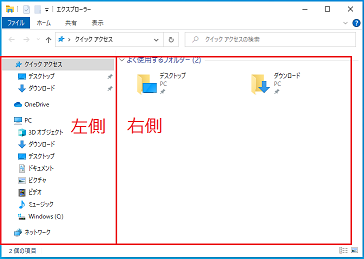
左側
基本的に「矢印キー」で操作します。
↑ or ↓
現在表示されているリストを上下します。
→
現在選択されているフォルダを展開します。下位フォルダーがなければ何も起きず、既に展開済みであれば下の階層に移動します。
押しっぱなしにすると最下層まですぐに到達します。
←
現在展開されているフォルダを縮小します。すでに縮小されている場合は上の階層に移動します。
押しっぱなしで最上位階層まで到達します。
右側
主に「矢印キー」と「Enter」、「Back Space」でフォルダー、ファイルが多いときに「Page Up (Page Down)」で操作します。
↑ or ↓ or → or ←
現在表示されているリストの選択を変更します。
※ エクスプローラーの表示を詳細表示にしておくと更に使いやすいです。
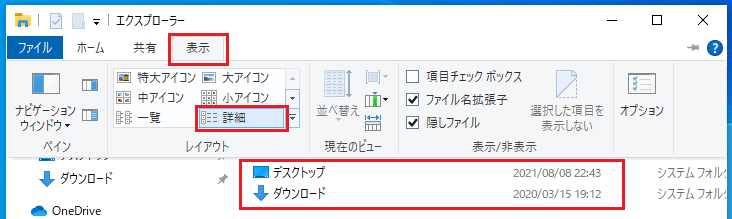
Enter
フォルダーを選択していれば選択フォルダー内へ、ファイルを選択していればファイルを開きます。
Back Space
前回表示していたフォルダーに移動します。「Enter」で移動してきた場合は常に移動前のフォルダーに移動するので「Enter」と「Back Space」の組合せで移動すると高速移動できます。
Page Up、 Page Down
フォルダー内に多数のフォルダーやファイルが存在する場合、1画面分を上下に移動します。
クイックアクセスにピン留め
普段からよく使うフォルダーは、クイックアクセスにピン留めすると次回から探すのが楽になります。
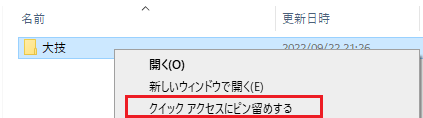
先ほどの「Windows + E」で開いた場所にピン留めされるので、あっという間にフォルダーまでたどり着けます。
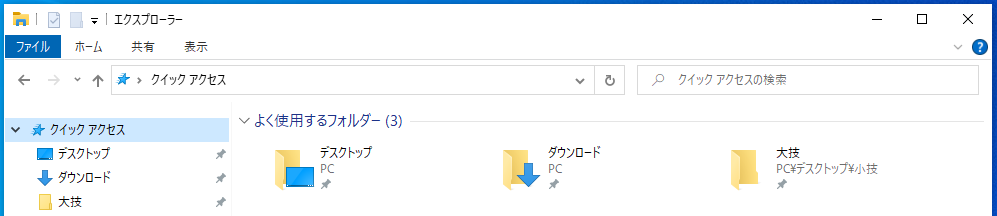
また、タスクバーにピン留めされているエクスプローラーを右クリックするとリスト化されているのでさらに簡単にたどり着きます。
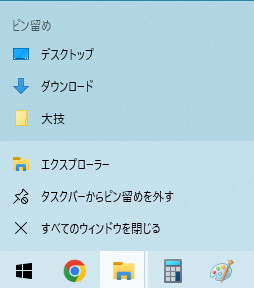
不要になったら外しましょう。
「Ctrl + F」でフォルダー、ファイル検索
エクスプローラー上での「Ctrl + F」は、フォルダー、ファイルの検索文字入力欄にカーソルが移動します。
検索文字列を入力して「Enter」を押すと検索が開始されます。
現在表示しているフォルダー内の検索となりますので、もっと広い範囲を検索したい場合はエクスプローラーで上位の階層に移動してから検索してください。
フォルダー、ファイル操作
エクスプローラーの操作に慣れたら、フォルダー・ファイルの操作もサクッと覚えてしまいましょう。
「Ctrl + Shift + N」でフォルダー作成
「Ctrl + Shift + N」は、その場に新しいフォルダーを作成します。
マウス操作では「右クリック → 新規作成 → フォルダー」と同じです。
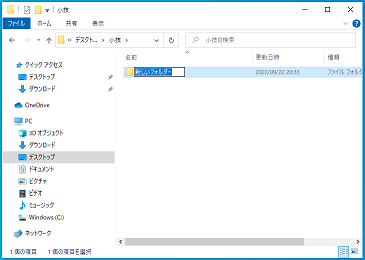
「Windows + E」でエクスプローラーを開き、「矢印キー」と「Enter」で任意のフォルダーに移動し、「Ctrl + Shift + N」で新しいフォルダを作成すると、マウスなしでフォルダ作成できます。
「F2」でフォルダー・ファイル名を変更
「F2」は、フォルダー名、ファイル名を編集状態にします。
新規作成したフォルダー・ファイルや、コピー、移動したフォルダー・ファイルを管理しやすい名称に変更できます。
※ 拡張子を表示する設定にしていると、間違って変更してしまう可能性があるので注意が必要です。
「Ctrl + C」→「Ctrl + V」でファイルコピー後、「F2」でファイル名を変更して、類似するファイルをたくさん作成することも可能です。
まとめ
フォルダー・ファイルは業務を続けていくと膨大な量になります。
賢く管理して効率良く作業しましょう。
「必要なファイルが見つからない!」という方は、以下の記事を参考にすると改善するかも。


