システムエンジニアは、ショートカットキーなどにより業務を効率化することが良いとされています。
ここでは、冬の寒い時期や、寝っ転がったままパソコンを操作しているときなど、片手をポケットに入れたままでもパソコンを操作できるマウス操作の基本です。
効率化を無視した使用方法も紹介しますので、業務中などでは使用しない方が良い場合もあります。
裏技的な使い方もあるので横着にもおすすめです。
後半に使用しているマウスの紹介も書きましたので、よろしければ合わせてご覧ください。
ダブルクリック
通常はファイルを開いたり、ソフトを起動したりするマウス操作ですが、使う場所によっては意外な動きをします。
メモ帳やブラウザなどの文字選択
メモ帳やブラウザなどの文字上でダブルクリックすると単語を選択することができます。
コピー&ペーストを多用する場合などはかなり使えるので、使用している方も多いのではないでしょうか。
ただし、パソコン任せな部分があるので、単語とは言えない範囲を選択する場合もあります。
そんな時はあきらめてドラッグしてください。
コピペも当然マウスのみで操作可能ですが、効率を求めるのであればショートカットキーで。
ウィンドウのサイズ変更、クローズ
各ウィンドウの上部にあるタイトルバー (ファイル名や閉じるボタンなどがある所) をダブルクリックすると、ウィンドウを『最大化 ⇔ 通常化』できます。
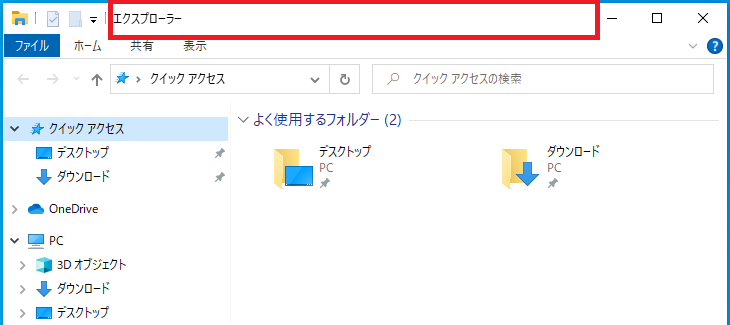
右上の小さいボタンを操作するより簡単に操作できるので『 最大化 / 通常化 』ボタンより楽ちんです。
また、最近は付いていないウィンドウも増えましたが、ウィンドウの左上にあるアイコンをダブルクリックするとウィンドウを閉じることができます。
右上の閉じるボタンと同じ動きで、かつターゲットが小さいので、覚えていてもあまり使うことはないかも知れません。
ちなみに、ダブルクリックではなくシングルクリックでメニューが開きます。参考までに・・・。
トリプルクリック
あまり聞きなれない言葉ですが、実際に使ってみると不思議な機能があったりします。
メモ帳やブラウザなどの一文選択
ダブルクリックではひとつの単語選択ですが、トリプルクリックだとひとつの文章 (センテンス) が選択できます。
入力欄の全選択
あまり使うことはないかも知れませんが、ブラウザなどの入力欄 (テキストボックス) で全選択できるので、入力間違いで全て消したいときに使えます。
右クリック
通常の使い方はメニューを開くことですが、ちょっとした小技があります。
エクスプローラーなどでファイルを移動する時に、ファイルを右クリックでドラッグ&ドロップ (移動) するとファイル操作用の別メニューが開きます。
少し操作に慣れる必要がありますが、ファイルコピーする際の「右クリック → コピー」、「右クリック → ペースト」のふたつの操作を一度の操作で完了することができます。
メニューの内容は『 ここにコピー 』 や 『 ここに移動 』、『 ショートカットをここに作成 』など、意外とお便利機能です。
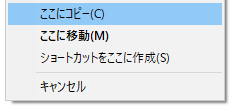
中クリック
付いていないマウスもありますが、画面スクロールするときに使用するグリグリボタンをクリックする操作です。
ほとんどの人が使用しているかもしれませんが、ブラウザでリンクを開くときに中クリックすると新しいタブが開きます。
新しいタブを開く際には、表示はそのままでタブが開いてくれるので、文章の途中でリンクを開いておきたいときに効果的です。
また、開いているタブを中クリックすると開いているタブが閉じます。
ポイ活などで Web メールのリンククリックする際に、複数のリンクを中クリックで開いて中クリック連打で閉じるなどの使い方もあります。
サイトによっては中クリックではポイントが加算されないところもあるので、クリック判定されたかは確認してください。
ドラッグ&ドロップ
通常は文字選択やファイルの移動などに使いますが、メモ帳やテキストボックスなどで文字列を選択してドラッグ&ドロップすると書いてある文字を移動できます。
ブラウザ内の文字も選択してドラッグできるので、メモ帳やテキストボックスなどにドロップすることもできます。
★下のは参考画像です。

この機能もアプリケーションによって使えるものと使えないものがあるので、いろいろチャレンジしてみてください。
キーボードとの合わせ技
マウスだけの横着操作ばかりでは少し物足りないので、キーボードも使ったちょっとした小技です。
Ctrl + 左クリック
ファイルやフォルダーをまとめて移動やコピーしたい場合に、エクスプローラ上で複数ファイル選択できます。
左クリックしたファイルやフォルダーを「 選択 ⇔ 選択解除 」します。
Shift + 左クリック
「Ctrl + 左クリック」とほぼ同じですが、ひとつひとつ選択する「Ctrl + 左クリック」とは違い範囲選択できます。
最初に選択されているファイル(またはフォルダー)から次に左クリックしたところまでがまとめて選択できます。
「Shift + 左クリック」で広く選択して、「Ctrl + 左クリック」で不要なものをクリアすることもできるので、選択するものが多い場合はこちらの方が早いかもしれません。
Ctrl + 中ボタンスクロール
対応していないアプリケーションもありますが、ブラウザや Excel、 Word などで表示サイズを変更できます。
全体を見たい場合や、文字が細かくて見えない場合など、グリグリ変えられるので便利です。
おまけ (使用しているマウス紹介)
最近購入したマウスの紹介です。(購入月 : 2021/11)
マウスにあまりこだわりはなかったのですが、使用していたマウスだと手首が痛くなっていたので少し調べて購入しました。
購入したマウスは、Logicool (ロジクール) のトラックボール ERGO M575 です。
トラックボールのマウスを購入するのは初めてなので少し迷いましたが、今の机が狭いのと、手首が痛くならないことを考慮して決定しました。
個人的な感想ですが、使ってみた印象をまとめましたので、トラックボールマウスを検討されている方は参考にしてください。
気に入ったところ
- マウス自体を動かす必要がないので、手首の動きが少なくなって楽になる。
- マウス自体は少し大きめだが、上下左右に動かす必要がないのであまり場所を取らない。
- 机から動かさない想定で作られているので、机から落とすことが少ない。(ほぼない)
- 自然に手を置く角度で傾斜がついているので変な力が入らない。
- 2年間無償保証。
今ひとつなところ
- トラックボール自体が軽い動きをするので、慣れるまでは細かい動きが難しい。(多分アクションゲームとかでは使えない)
- 人差し指でクリック、親指で移動なので、ドラッグ&ドロップが少し難しい。
- 私は問題ありませんが、マウスが少し大きめなので、手の小さい方はもしかしたら使いづらいこともあるかもしれません。
※ 店舗にも置いてあることがあるので、ネットで購入する前に触ってみるのも良いかもしれません。
総合評価
操作に慣れるまで少し時間がかかりますが、総合的にみてトラックボールマウスの方が良さそうです。
次にマウスを購入するときもトラックボールを選択すると思います。
まとめ
最後は商品レビューになってしまいましたが、マウスの小技を紹介しました。
余談ですが、かなり昔に「マウスのコピペだけで文章を作成」して驚かれたことがあります。
さすがにキーボードの入力には到底勝てませんが、そこそこのスピードで操作するとかなり驚かれます。
いつも効率化ばかりだと疲れてしまうので、たまには効率化を無視した使い方も良いのではないでしょうか。


