前回の記事で AWS にアカウントを作成しました。
今回はアカウント作成後に推奨される設定の筆頭である「請求アラート」を設定してみます。
無料利用枠の範囲を超えそうな場合や、事前に設定した金額まで請求額 (課金額) が到達した場合に通知する機能なので、事前に設定しておくことで想定外の費用発生を防ぐのに役立ちそうです。
不正アクセス等で想定外の金額を請求されてしまった事例もあるそうなので、何かあった時の保険みたいなつもりで設定しておきます。
実際に設定した日は、2023-08-16 です。
AWS の機能アップデートは早いので、設定画面が変更になっていることもあります。
請求ダッシュボード
請求ダッシュボードは、AWS の利用状況や料金全般を確認できる機能です。
無料利用枠内で使う想定なのでできれば見たくない機能ですが、最初だけだと思って設定します。
アカウント解約まで見に来ることがないように・・・。
画面右上のアカウントメニューを開き、「請求ダッシュボード」をクリックします。

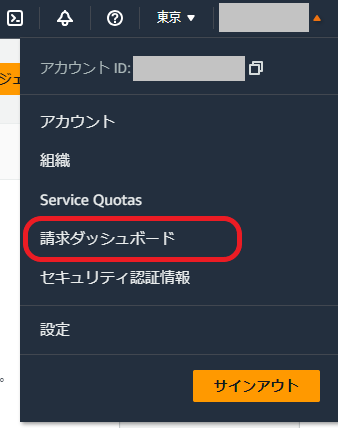
請求ダッシュボード (AWS Billing Dashboard)
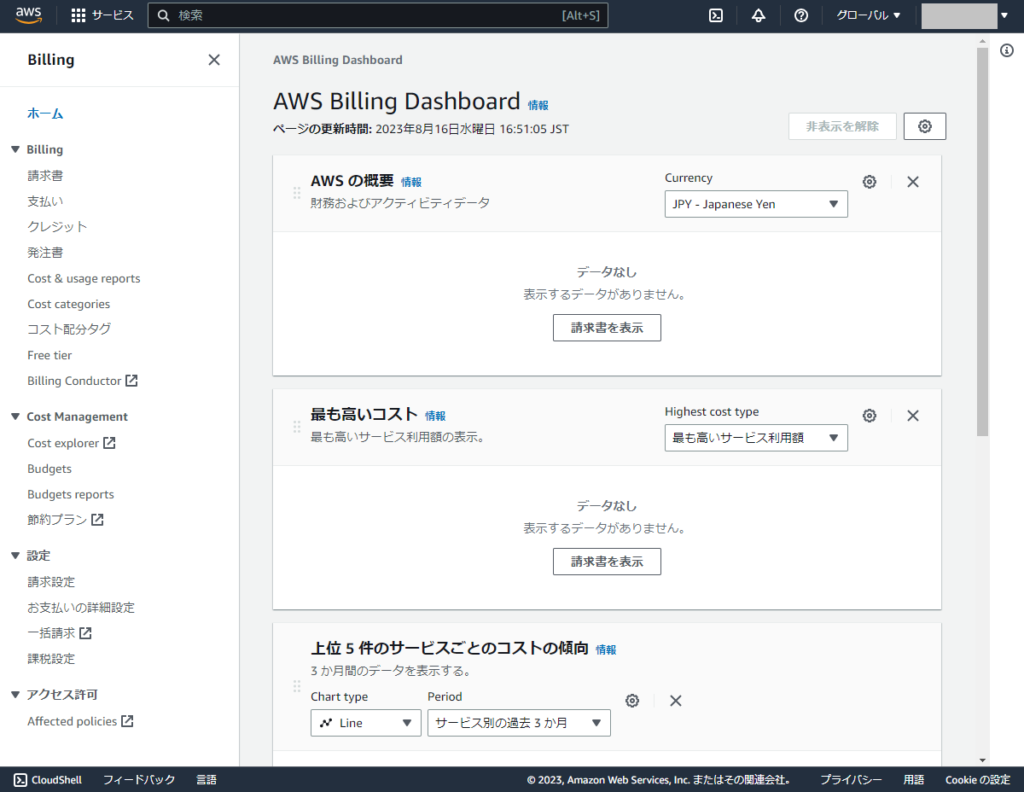
請求設定 – アラート設定
請求ダッシュボードで設定する内容は、請求設定のアラート設定です。
無料利用枠の制限に近づいていたり、請求額 (課金) が発生したときなどに通知できる機能です。
特に無料利用を考えているので、制限を超える前に知らせてくれるなんてすごくありがたい機能です。
初期設定で無料利用枠の 85% に達した時にメール通知されるそうです。
もっと詳しく知りたい人は、以下の公式サイトをご確認ください。
請求額通知は、課金にいち早く気づけるようにできれば設定しておきましょう。
アラート設定
アラート設定では、条件到達時に通知する機能を有効にします。
アカウント作成時には通知設定が無効になっているので、条件に達していても通知されません。
請求ダッシュボードの左メニューから「設定」の「請求設定」をクリックします。
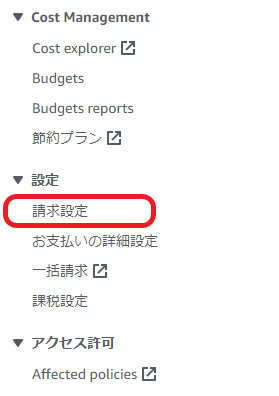
請求設定画面右上にある「アラート設定」を編集ボタンから変更します。
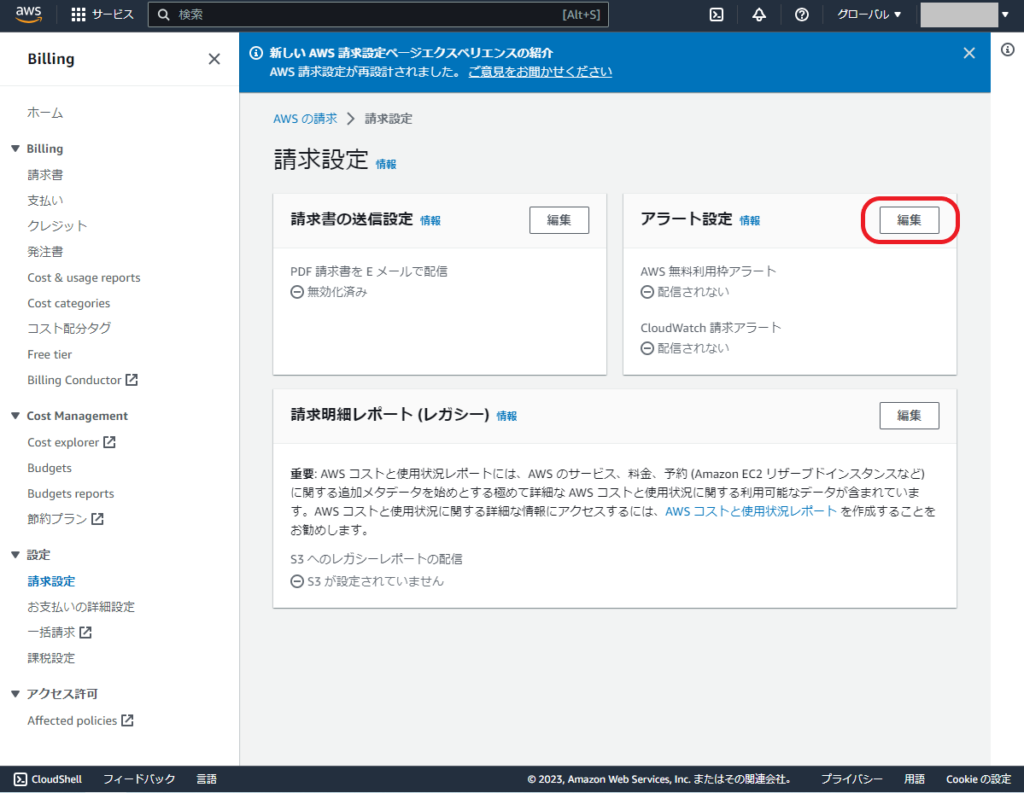
編集ボタンをクリックするとチェックボックスが表示されますので「AWS 無料利用枠アラート」、「CloudWatch 請求アラート」ともにチェックを入れます。
※ CloudWatch 請求アラートを有効にすると、CloudWatch 請求アラームが作成できるようになります。
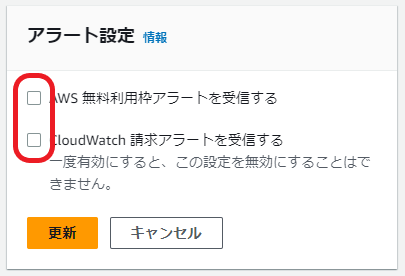
チェックボックスをチェックすると E メールアドレス入力欄が表示されますので、アラートを受け取れるメールアドレスを設定し、更新ボタンをクリックします。
メール通知先が「アカウント作成時のルートユーザのみ」であれば「E メールアドレス」は入力不要です。
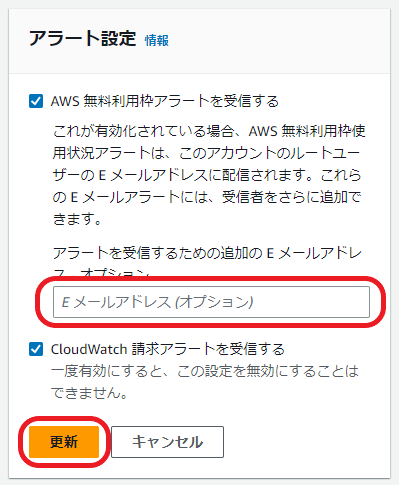
以上で設定完了です。
※ CloudWatch 請求アラートの通知先メールアドレスは、CloudWatch 請求アラームで設定します。
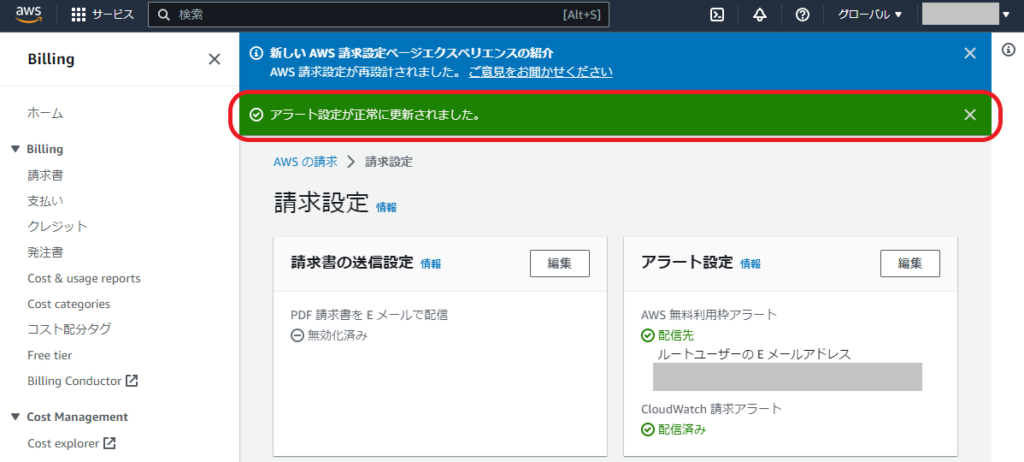
CloudWatch – 請求アラーム
請求アラームとは、AWS で検知できる予想請求額を利用して、あらかじめ設定した条件に到達した場合に通知できる機能です。
条件を自分で設定できるため、月の上限金額を超えないように通知するという運用もできます。
私は無料利用のつもりなので、通知された時点でショックなのですが・・・。
まずは CloudWatch を開きます。
上部の検索用テキストボックスに「CloudWatch」と入力します。
※ 途中まで入力すればリストが出るので、全て入力する必要はありません。

検索されたリストから CloudWatch をクリックしトップ画面に進みます。
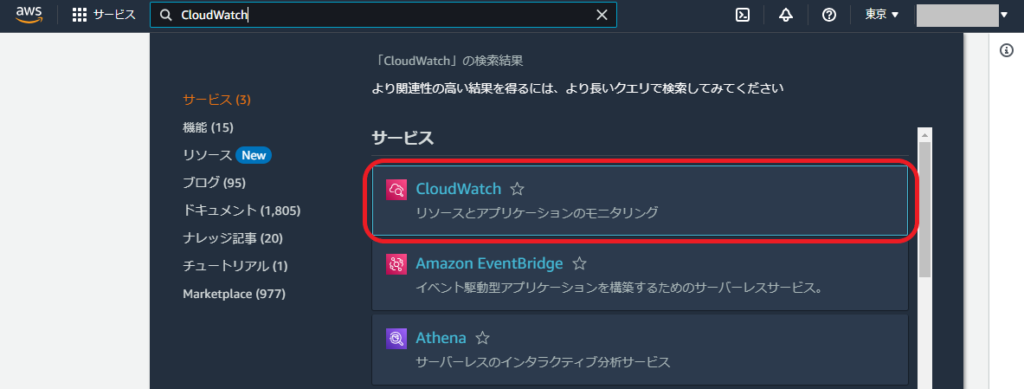
CloudWatch
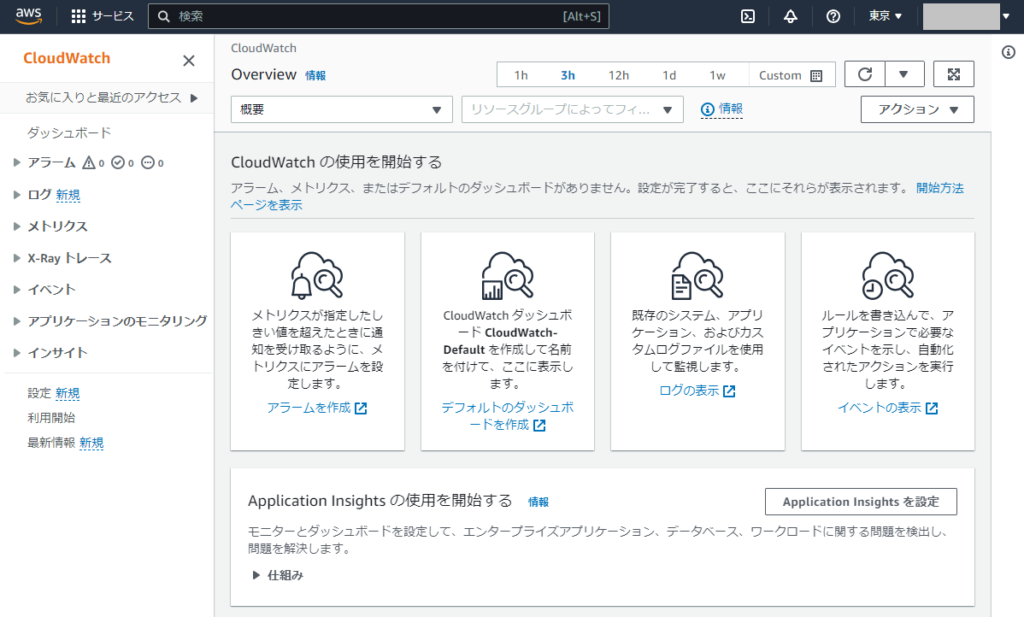
リージョン変更
請求アラームを設定する前に、リージョンをバージニア北部に変更します。
公式サイトに記載がありますが、請求メトリクスはバージニア北部でしか使用できないようです。
※ メトリクスとは、AWS が提供するシステム情報です。
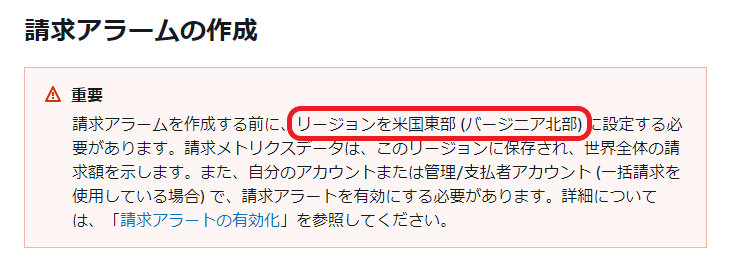
途中まで知らずに作業していたので、請求メトリクスが選択できずに少し悩みました・・・。
リージョン変更は、アカウント作成の記事にも記載しましたが、画面右上のメニューから設定します。

米国東部 (バージニア北部) をクリック。
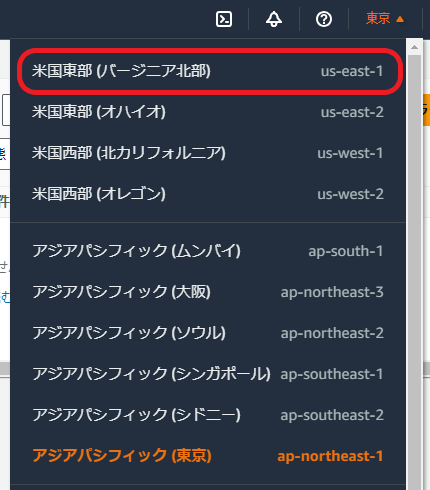
下記のように「バージニア北部」と表示されれば変更完了です。

では、アラームを作成します。
アラームの作成
CloudWatch の左メニューから「アラーム → すべてのアラーム」の順でクリックします。
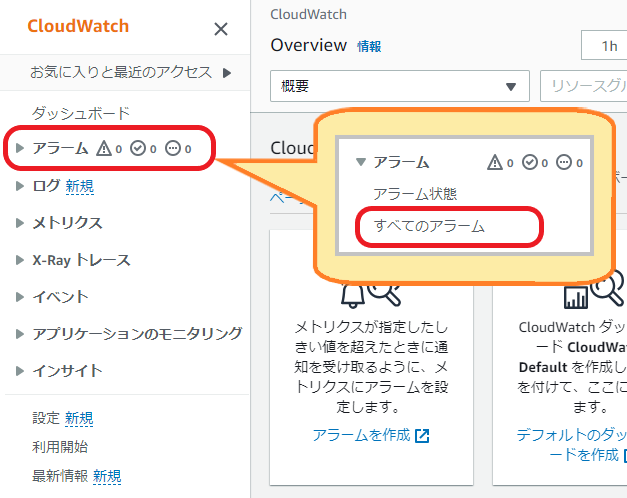
CloudWatch アラームからリージョンが『バージニア北部』であることを確認して「アラームの作成」ボタンをクリックします。
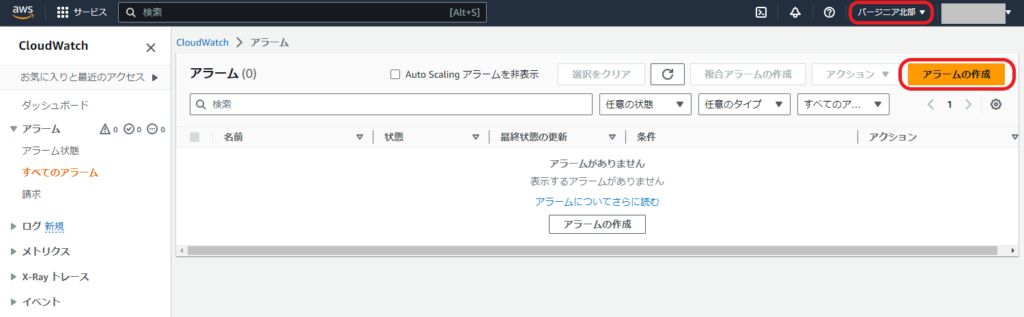
アラームの作成を 4つのステップで進めます。
- メトリクスと条件の指定
- アクションの設定
- 名前と説明を追加
- プレビューと作成
メトリクスと条件の指定
まずは「メトリクスと条件の指定」です。
設定する項目は、請求情報を監視するので「請求メトリクス」、通知条件は「請求額」となります。
画面から「メトリクスの選択」ボタンをクリックします。
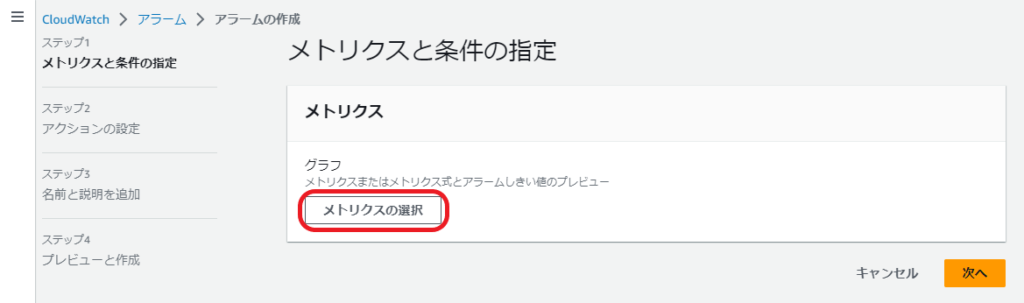
「メトリクスの選択」ボタンをクリックすると、以下の画面が表示されますので「メトリクス」より「請求」をクリックします。
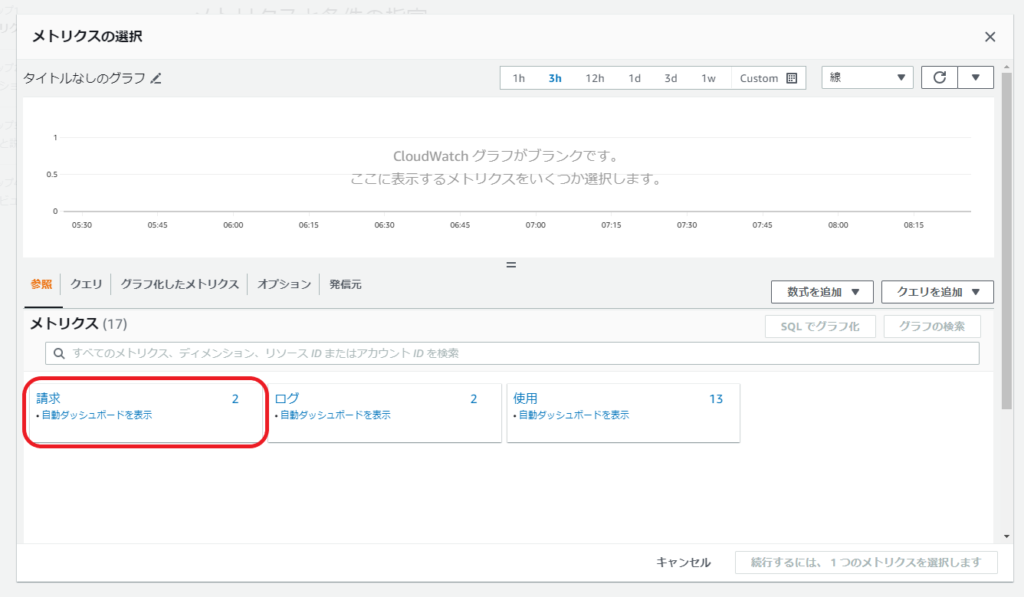
請求が出てこない方は・・・
リージョンが『バージニア北部』以外で進めている可能性があるので、リージョンを確認してください。
※ リージョンが『東京』だと以下の表示になります。(2023-08-16 作成時)
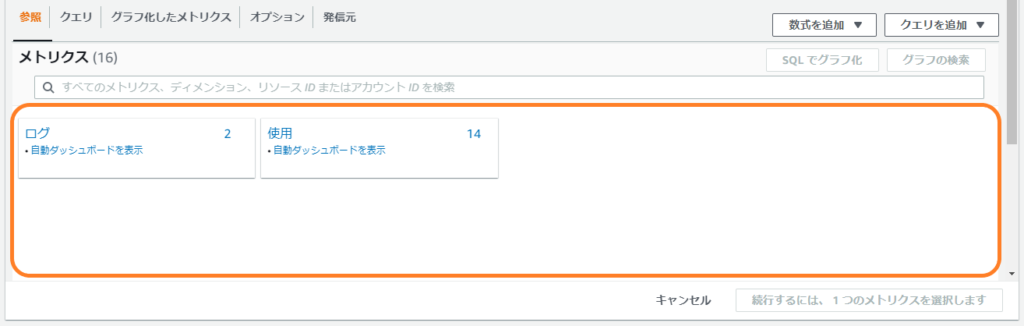
請求が選択できたら、「概算合計請求書」を選択し、表示された通貨(Currency)からUSDにチェックし、「メトリクスの選択」ボタンをクリックします。
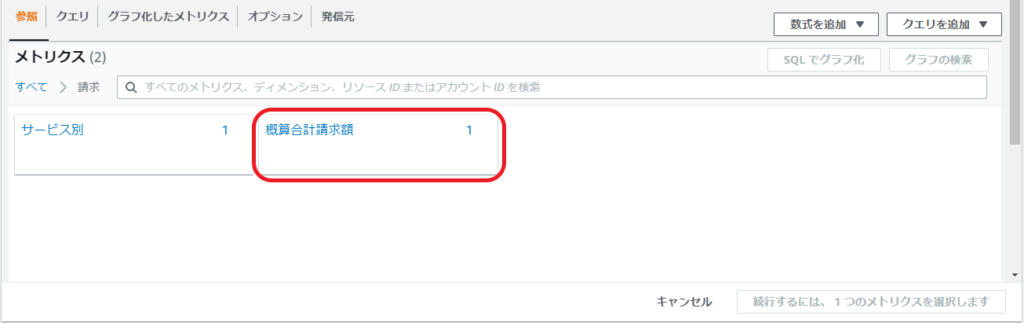
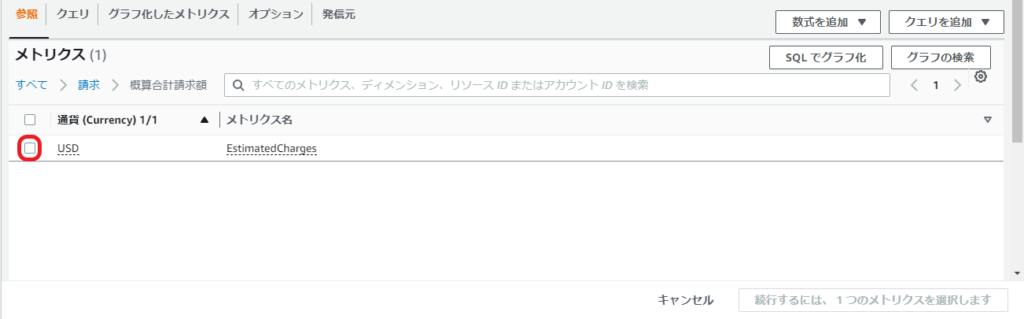
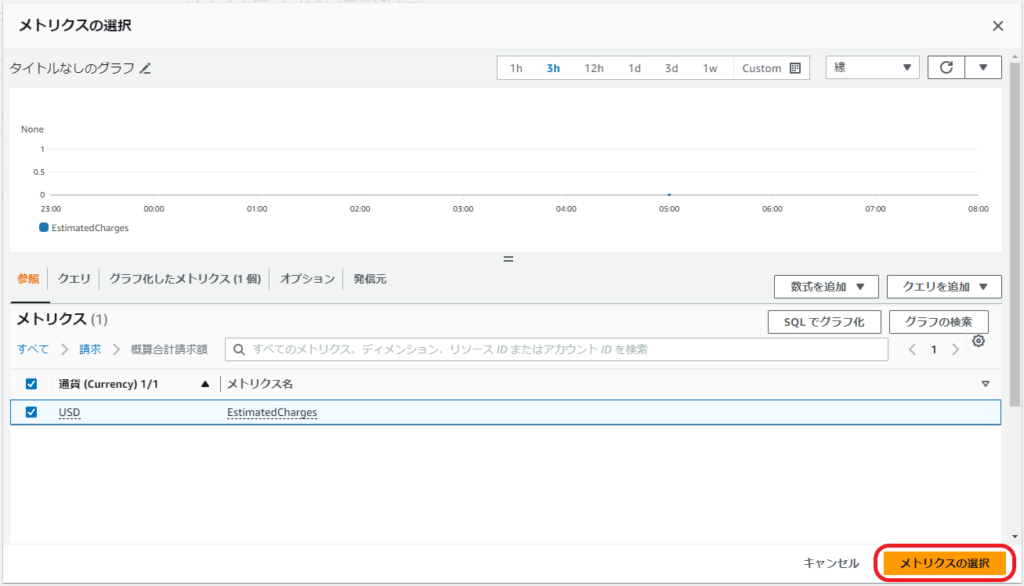
以下の表示となれば、メトリクスの選択完了です。
あとは、通知条件の設定ですが、米ドル (USD) ではわかりづらいので日本円 (JP) に変更するのと、しきい値 (境界金額) を設定します。
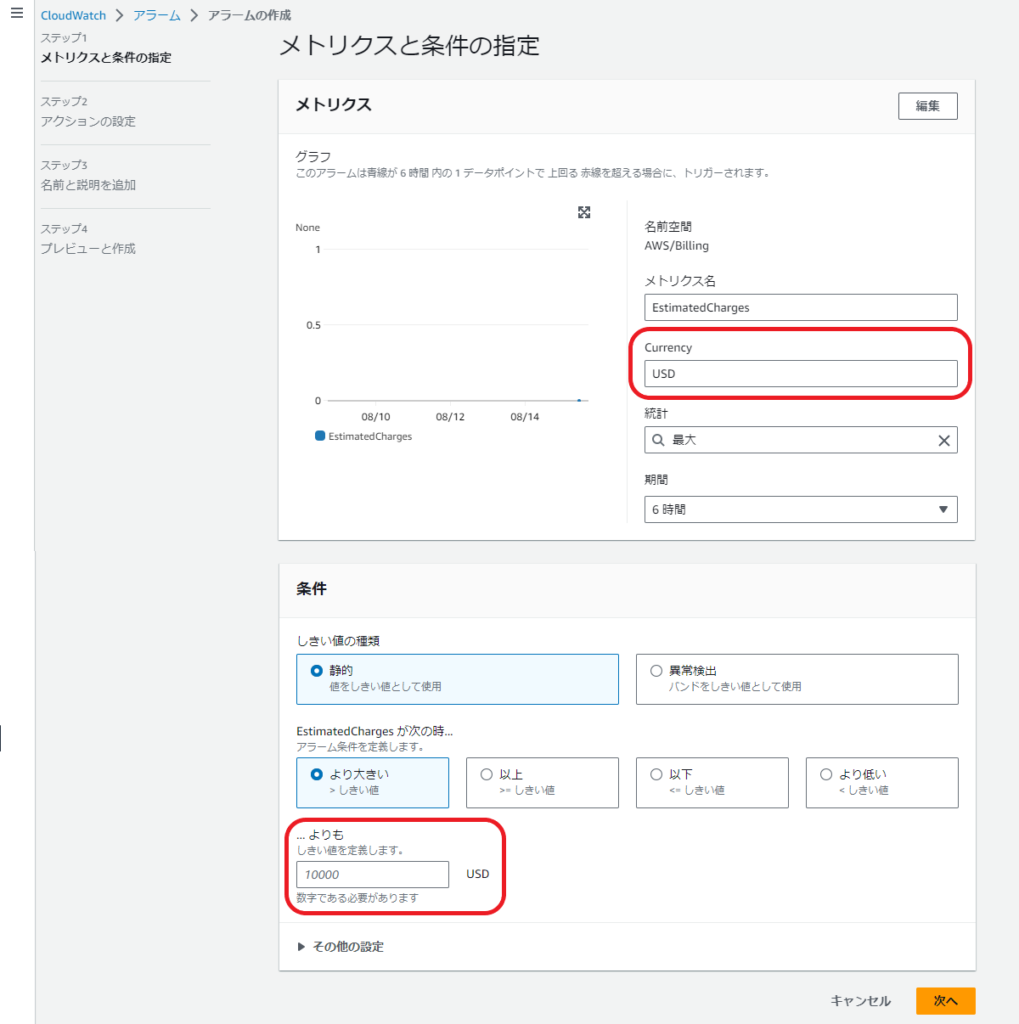
Currency に「JP」と入力し、…よりもに通知条件を入力します。
※ ちょっとせこいですが、私は 100円で通知するように設定しました。
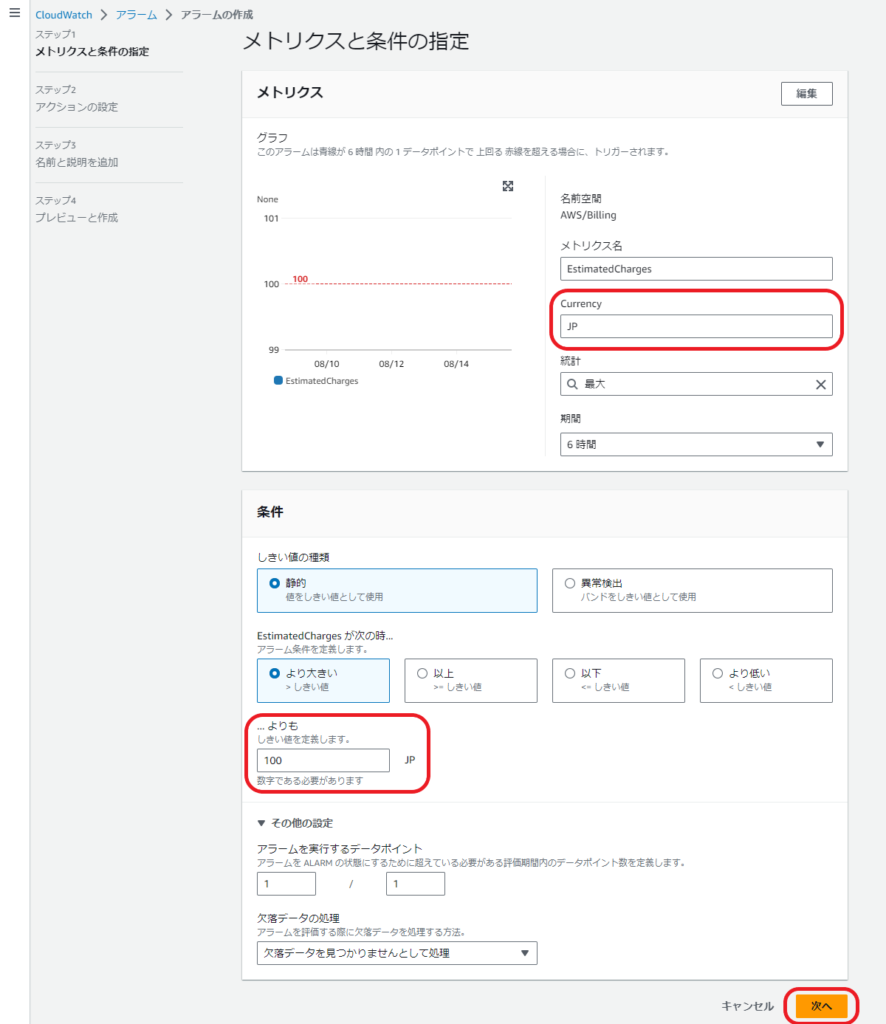
Currency を変更すると、条件の表示も自動で変わります。
アクションの設定
次にアクションの設定です。
「メトリクスと条件の指定」で設定した条件を満たした場合に起こす動作です。
指定したメールアドレスにメール通知されるように Amazon SNS (Amazon Simple Notification Service) を設定します。
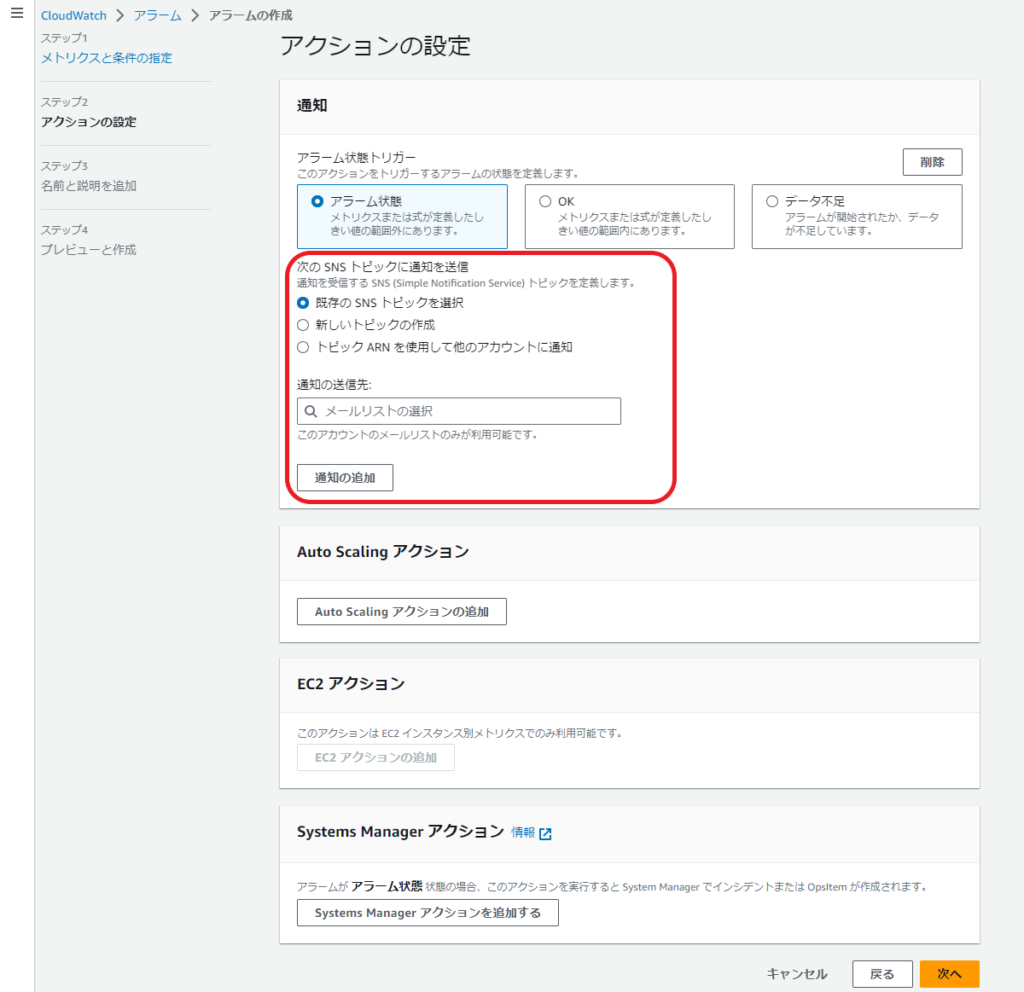
アカウント作成したばかりだと SNS トピックはないので、「新しいトピックの作成」を選択します。
「新しいトピックの作成」を選択すると、以下のような入力欄が表示されます。
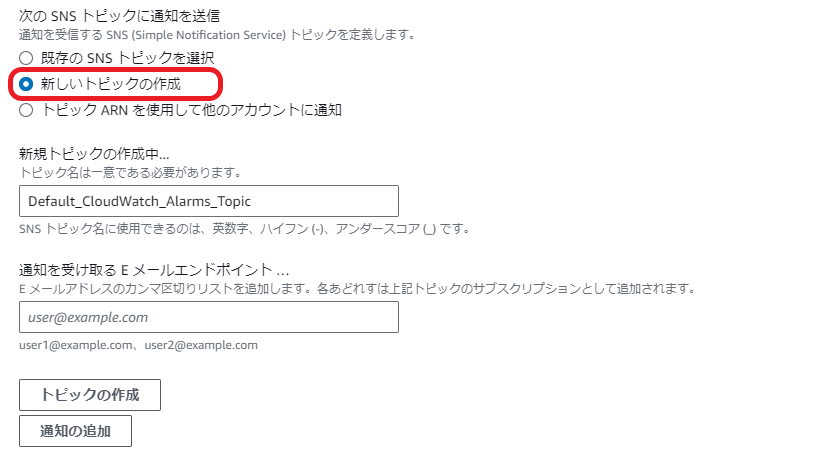
「トピックの名称」と「通知を受け取るメールアドレス」を入力して「トピックの作成」ボタンクリックすると SNS トピックが作成されます。
※ トピック名は半角英数字と一部の記号のみ入力可能です。
CloudWatch の請求アラーム用なので、「CloudWatch_Billing_Alarms_Topic」にしました。
わかりやすければ何でも良いです。
メールアドレスは、「、」でつなげば複数入力可能です。
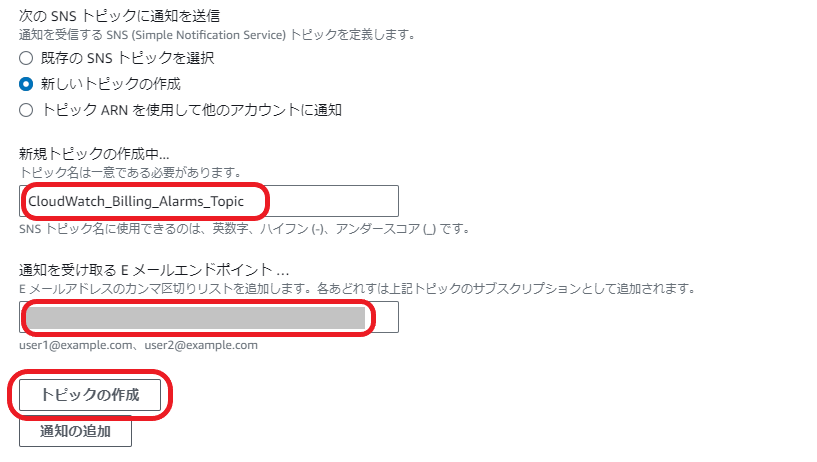
トピックを作成すると、認証メールが送付されるので認証してください。
※ 「AWS Notification – Subscription Confirmation」という件名のメールです。 (後ほど確認)
「通知の送信先」が決まったので「次へ」ボタンをクリックします。
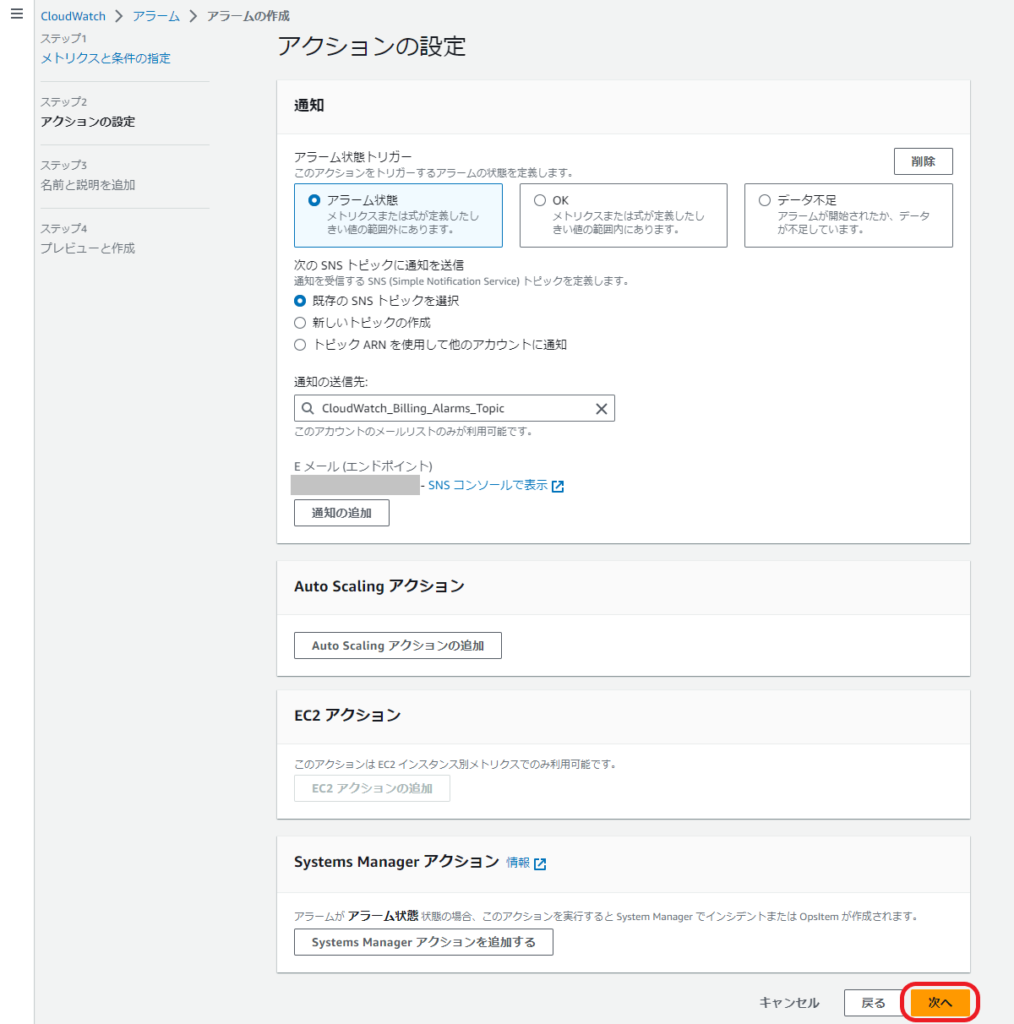
名前と説明を追加
「メトリクスと条件の指定」と「アクションの設定」が完了したら、アラームに名前と説明を追加します。
「アラームの説明」は任意ですので、未記入でも設定できます。
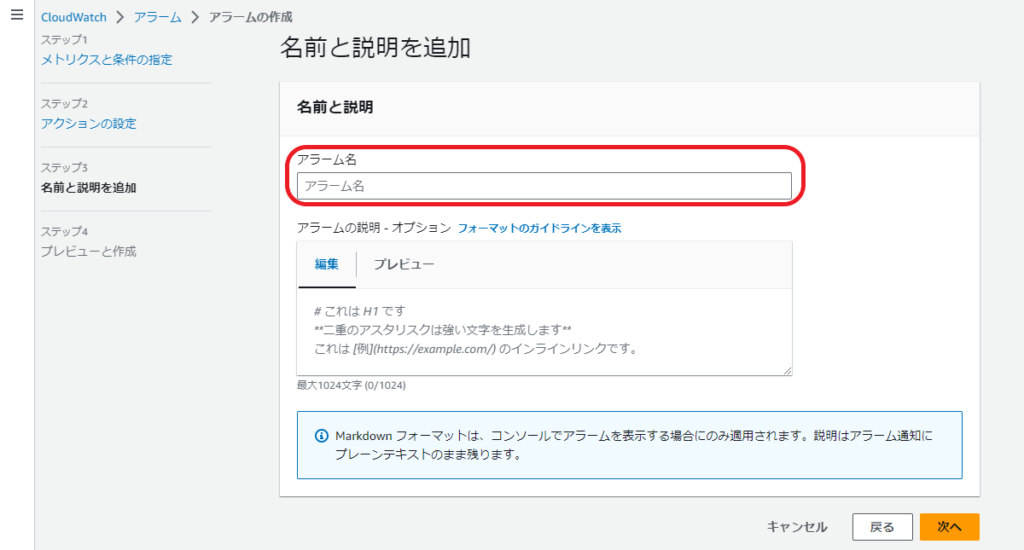
「アラーム名」を「CloudWatch_Billing_Alarm」とし、「アラームの説明」は省きました。
※ アラームをたくさん作る予定ではなかったので・・・
入力が完了したら「次へ」ボタンで最後の確認に進みます。
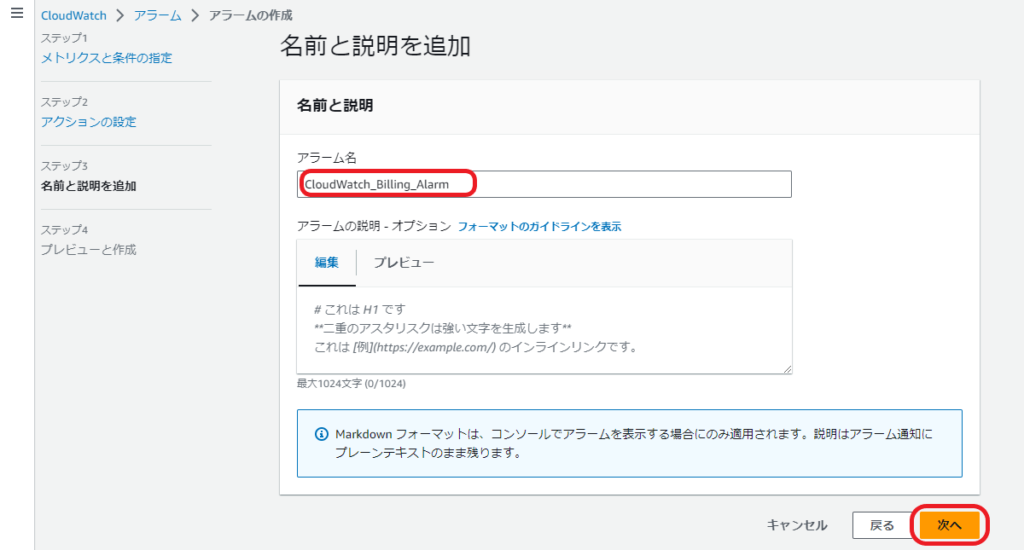
プレビューと作成
すべての設定が完了したら、内容の確認とアラームの作成となります。
変更したい内容があれば右上の「編集」ボタンから再編集が可能です。
内容に問題がなければ「アラームの作成」ボタンをクリックして終了です。
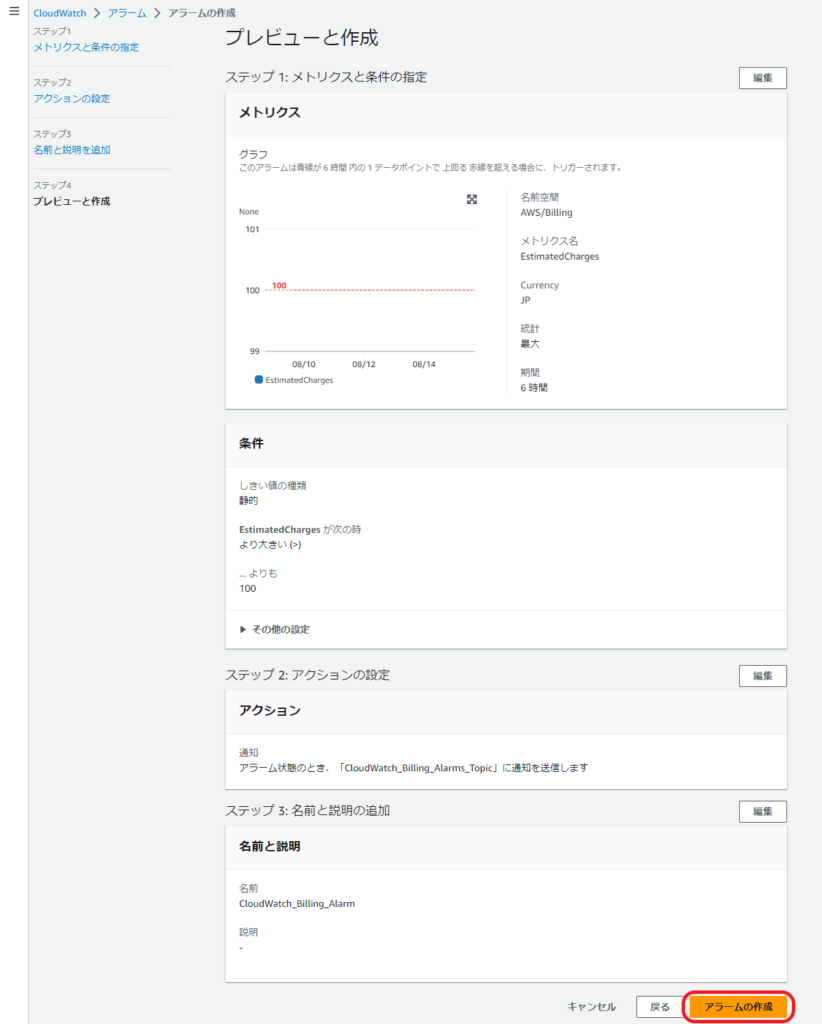
命名した「アラーム名」が表示されれば成功です。
※ 先ほど作成した「Amazon SNS」のサブスクリプションの情報メッセージが出ているので確認します。
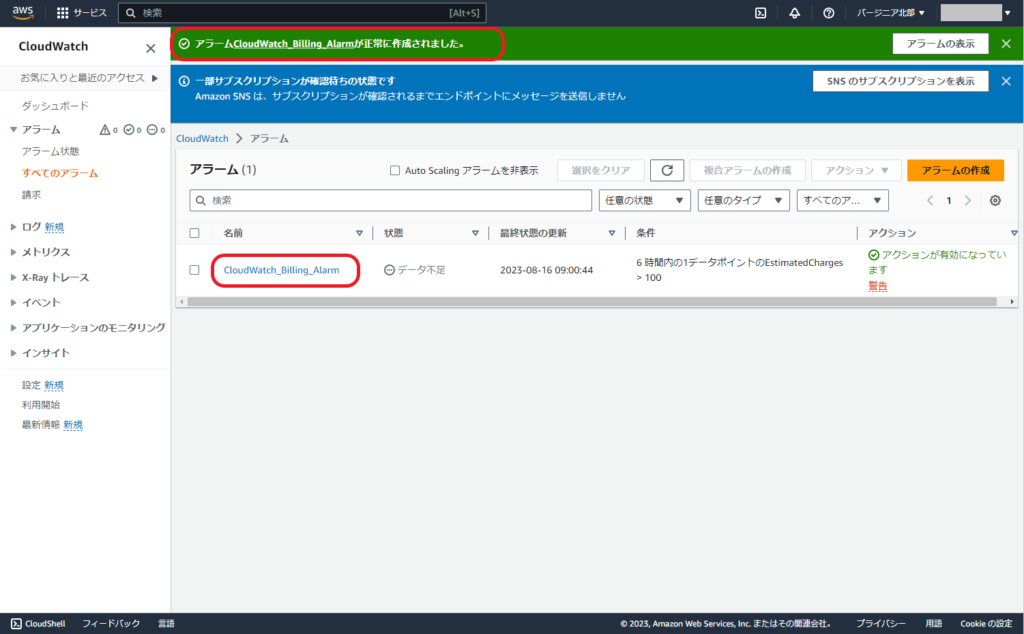
SNSサブスクリプション
「アクションの設定」で作成した「Amazon SNS」のトピックで、認証メールが送信されます。
件名 : AWS Notification – Subscription Confirmation
以下が本文です。
本文中に書かれている「トピック名」が正しければ、「Confirm subscription」リンクをクリックして認証します。

リンクをクリックすると、以下の認証完了ページが表示されます。
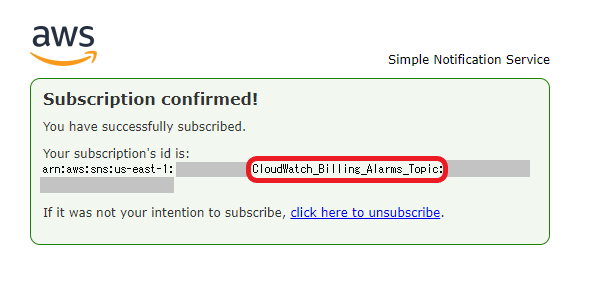
CloudWatch のアラームに戻って表示を更新すると情報メッセージが消えています。
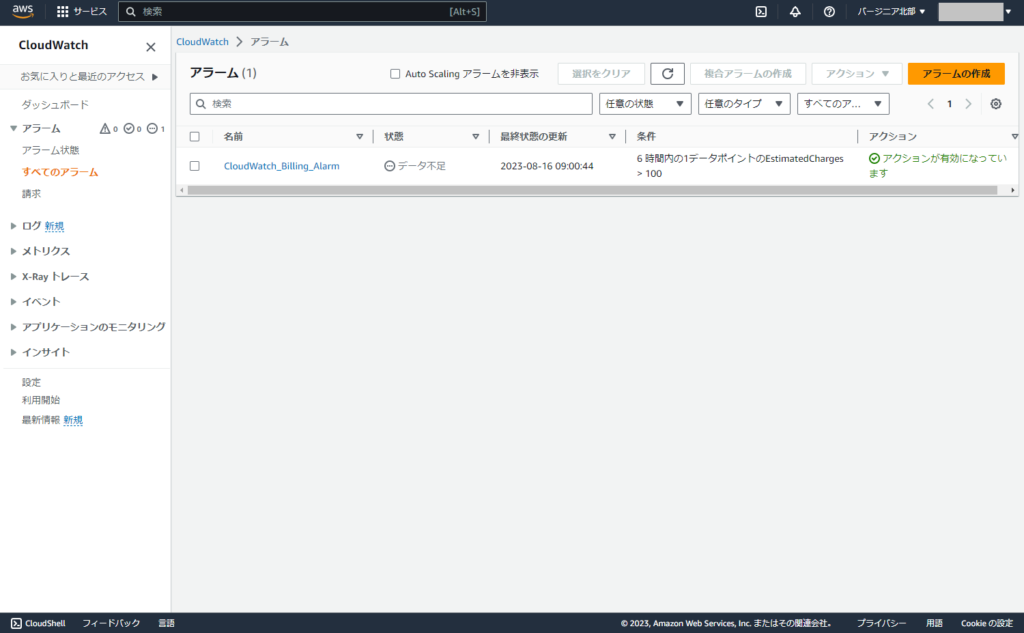
まとめ
AWS アカウント作成直後の推奨設定である「請求アラート」、「請求アラーム」設定でした。
「請求アラーム」設定の通知条件を「0円」で作成するとメール通知のテストにもなるので、本当にメール通知されるか心配なかたは試してみてください。
※ 通知条件を戻すのを忘れずに・・・


